在很多性能测试开始之前,都需要测试一下自己的期望优化的设备的性能上限是多少。我每次都是重新写一个测试应用,因为每次需要优化的方向都不相同。本文将记录一个我写的一个简单的测试应用,这里面包含了一千个半透明的矩形,且矩形都在做动画。可以测试自己的电脑的性能,看看是否一千个带动画的半透明矩形就带不动
本文的实现过程非新手友好,但是如果只是想测试一下性能,那只需获取代码跑起来即可,没有什么难度。到本文末尾可以获取全部的可构建运行的代码,按照本文提供的方式可以获取到所有源代码
开始之前,先看一下运行效果
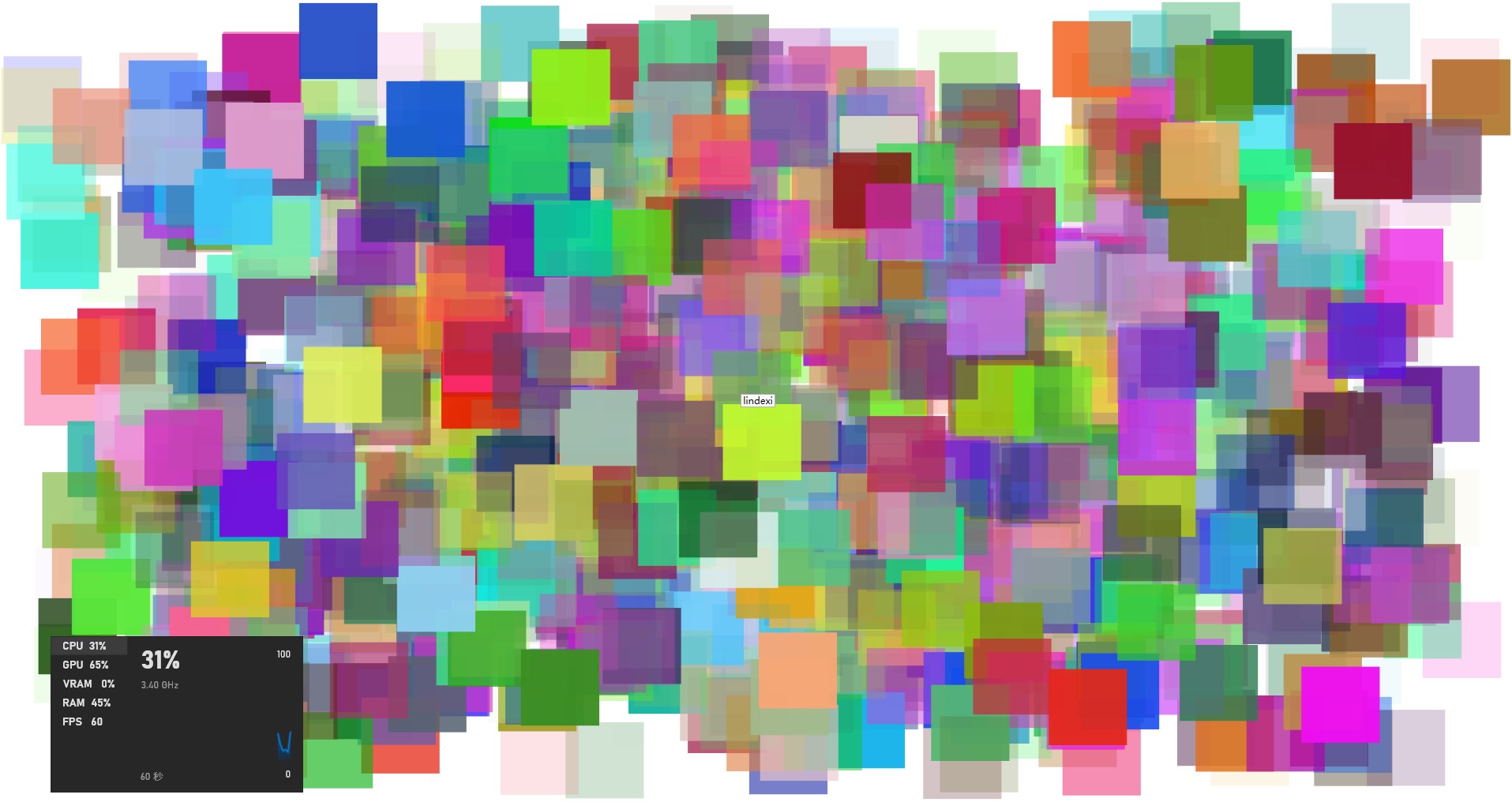
接下来将告诉大家这个测试应用是如何做的
为了将关注点在于渲染性能或者是动画性能本身,减少其他业务逻辑的干扰,包括业务逻辑间接触发 WPF 的框架逻辑的干扰。比如修改布局层的属性,如元素的宽度高度等,导致布局系统重新布局,耗时在布局上,或者是布局触发的事件被业务监听,额外执行了业务逻辑。本次的测试应用将尽可能减少这部分的干扰,使用比较基础的方式编写
在 MainWindow 的 Loaded 事件里编写实现逻辑,如此可以规避 Win32 窗口创建时的故事,也方便大家进行性能测量
public MainWindow()
{
InitializeComponent();
Loaded += MainWindow_Loaded;
}
private void MainWindow_Loaded(object sender, RoutedEventArgs e)
{
// 在这里编写代码
}
为了规避布局的干扰,这里决定作为一个画刷绘制到窗口的背景。如此将可以无视布局逻辑
private void MainWindow_Loaded(object sender, RoutedEventArgs e)
{
var drawingGroup = new DrawingGroup();
using (var drawingContext = drawingGroup.Open())
{
// 编写绘制逻辑
}
var drawingBrush = new DrawingBrush();
drawingBrush.Drawing = drawingGroup;
Background = drawingBrush;
}
获取到 DrawingContext 即可开始绘制带动画的半透明矩形。在 2d 渲染上,矩形是占用资源极低的。再配合纯色画刷,减少了其他类型的画刷带来的其他逻辑的性能影响。加上半透明,如此可以让整个图层的渲染压力极大
开始之前,先画一下底色,选用白色作为底色。绘制底色是为了让 DrawingBrush 不会因为尺寸和窗口的尺寸不匹配导致需要进行缩放
using (var drawingContext = drawingGroup.Open())
{
drawingContext.DrawRectangle(Brushes.White, null, new Rect(0, 0, ActualWidth, ActualHeight));
}
接着设置将要绘制的矩形的尺寸,以及在循环里面绘制多少次
var size = new Size(100, 100);
for (int i = 0; i < 1000; i++)
{
// 添加绘制逻辑
}
在循环里面添加带动画的半透明矩形。添加矩形需要设置矩形的起点,以及动画的终点,如此界面才会比较复杂
var startPoint = new Point(Random.Shared.Next((int) (ActualWidth - size.Width)),
Random.Shared.Next((int) (ActualHeight - size.Height)));
var endPoint = new Point(Random.Shared.Next((int) (ActualWidth - size.Width)),
Random.Shared.Next((int) (ActualHeight - size.Height)));
使用随机数生成矩形的起点和终点,不要超过画布的大小,如此将不会导致画布缩放
var startPoint = new Point(Random.Shared.Next((int) (ActualWidth - size.Width)),
Random.Shared.Next((int) (ActualHeight - size.Height)));
var endPoint = new Point(Random.Shared.Next((int) (ActualWidth - size.Width)),
Random.Shared.Next((int) (ActualHeight - size.Height)));
接着添加随机的颜色的纯色画刷,采用随机颜色减少画刷被重复利用。创建纯色画刷本身不需要多少资源,请看 dotnet 读 WPF 源代码笔记 创建 SolidColorBrush 性能没有想象那么差
但是使用画刷是需要一些资源的
var random = new byte[3];
Random.Shared.NextBytes(random);
var brush = new SolidColorBrush(Color.FromRgb(random[0], random[1], random[2]))
{
Opacity = Random.Shared.NextDouble()
};
再给画刷加上半透明,对于绘制来说,半透明和非半透明的性能差距是非常大的。因为半透明需要对背景进行采样,而背景又是其他的元素,自身由是其他的元素的背景,于是渲染需要的资源会非常大
接着继续添加动画
IEasingFunction? easingFunction = Random.Shared.Next(10) switch
{
1 => new CubicEase(),
2 => new BounceEase(),
3 => new CircleEase(),
//4 => new ElasticEase(),
5 => new ExponentialEase(),
6 => new PowerEase(),
7 => new QuadraticEase(),
8 => new QuarticEase(),
9 => new SineEase(),
_ => null,
};
var rectAnimation = new RectAnimation(new Rect(startPoint, size), new Rect(endPoint, size),
new Duration(TimeSpan.FromSeconds(Random.Shared.Next(1, 100))))
{
RepeatBehavior = RepeatBehavior.Forever,
AutoReverse = true,
EasingFunction = easingFunction,
};
var animationClock = rectAnimation.CreateClock();
每个动画都是不相同的
将此矩形添加绘制
drawingContext.DrawRectangle(brush, null, new Rect(startPoint, size), animationClock);
敲黑板,调用 DrawingContext 的各个方法,不是立即开启渲染,而是将渲染的指导数据写入到 WPF 框架。在 WPF 框架里面,将通过渲染调度逻辑将渲染的指导数据调度到 WPF 的 GFX 层。在 GFX 层再将具体的渲染指导数据写入到 DirectX 层,最后由 DirectX 层进行实际的渲染
以上就是所有的逻辑,可以尝试跑一下,看看在自己的机器上的效果
另外,再试试在 Debug 和 Release 下分别执行,以及调试下和非调试下执行的性能
可以通过如下方式获取本文的源代码,先创建一个空文件夹,接着使用命令行 cd 命令进入此空文件夹,在命令行里面输入以下代码,即可获取到本文的代码
git init
git remote add origin https://gitee.com/lindexi/lindexi_gd.git
git pull origin 3fdee3ab25c576016c2c756b3ec79cbe15158b72
以上使用的是 gitee 的源,如果 gitee 不能访问,请替换为 github 的源。请在命令行继续输入以下代码
git remote remove origin
git remote add origin https://github.com/lindexi/lindexi_gd.git
git pull origin 3fdee3ab25c576016c2c756b3ec79cbe15158b72
获取代码之后,进入 JarqiwhaywherBuwailaryahefairha 文件夹
更多渲染相关,更多 WPF 底层相关,更多性能测试相关,请参阅 博客导航
本文会经常更新,请阅读原文: https://blog.lindexi.com/post/WPF-%E5%8A%A8%E7%94%BB%E6%80%A7%E8%83%BD%E6%B5%8B%E8%AF%95%E5%BA%94%E7%94%A8-%E4%B8%80%E5%8D%83%E4%B8%AA%E5%8D%8A%E9%80%8F%E6%98%8E%E7%9F%A9%E5%BD%A2%E5%81%9A%E5%8A%A8%E7%94%BB.html ,以避免陈旧错误知识的误导,同时有更好的阅读体验。
如果你想持续阅读我的最新博客,请点击 RSS 订阅,推荐使用RSS Stalker订阅博客,或者收藏我的博客导航
 本作品采用
知识共享署名-非商业性使用-相同方式共享 4.0 国际许可协议
进行许可。欢迎转载、使用、重新发布,但务必保留文章署名林德熙(包含链接:
https://blog.lindexi.com
),不得用于商业目的,基于本文修改后的作品务必以相同的许可发布。如有任何疑问,请
与我联系
。
本作品采用
知识共享署名-非商业性使用-相同方式共享 4.0 国际许可协议
进行许可。欢迎转载、使用、重新发布,但务必保留文章署名林德熙(包含链接:
https://blog.lindexi.com
),不得用于商业目的,基于本文修改后的作品务必以相同的许可发布。如有任何疑问,请
与我联系
。
无盈利,不卖课,做纯粹的技术博客
以下是广告时间
推荐关注 Edi.Wang 的公众号

欢迎进入 Eleven 老师组建的 .NET 社区

以上广告全是友情推广,无盈利

