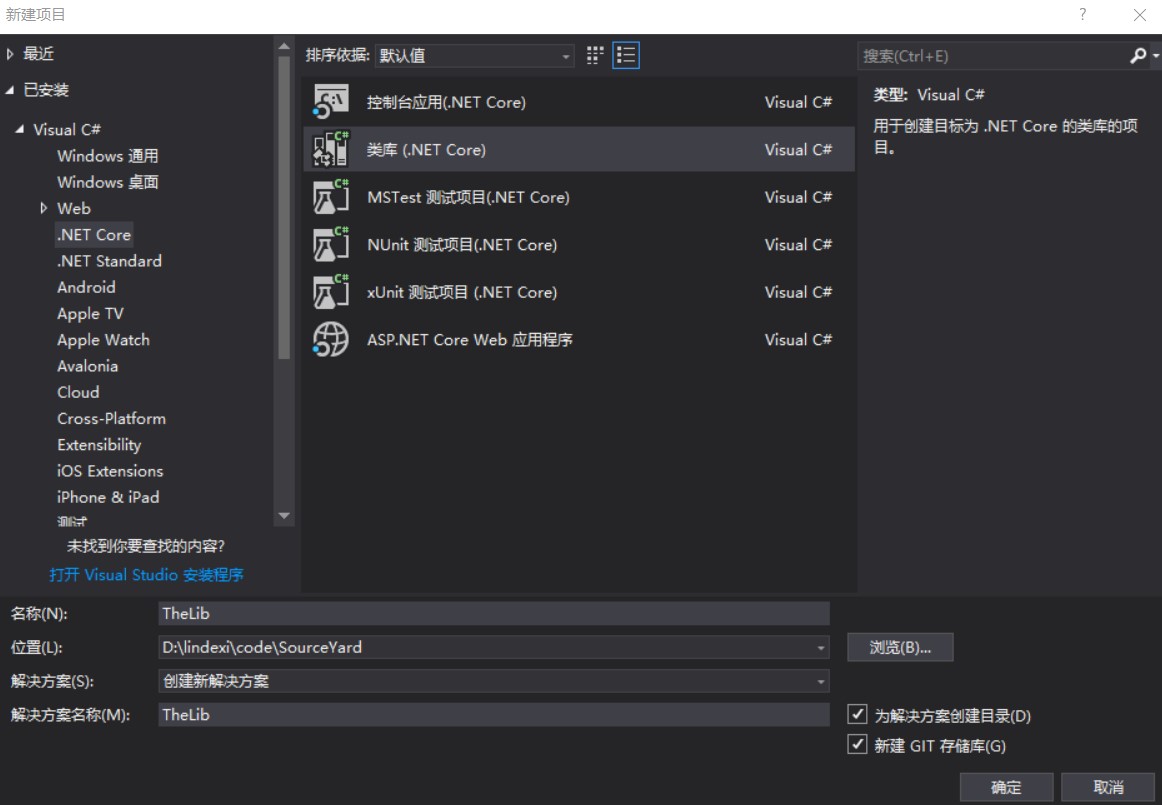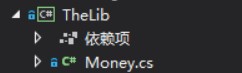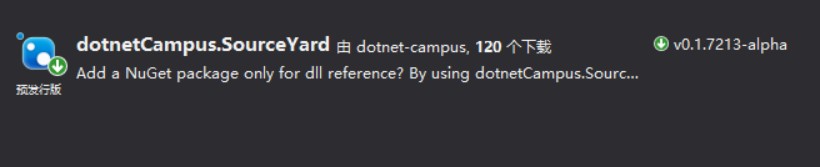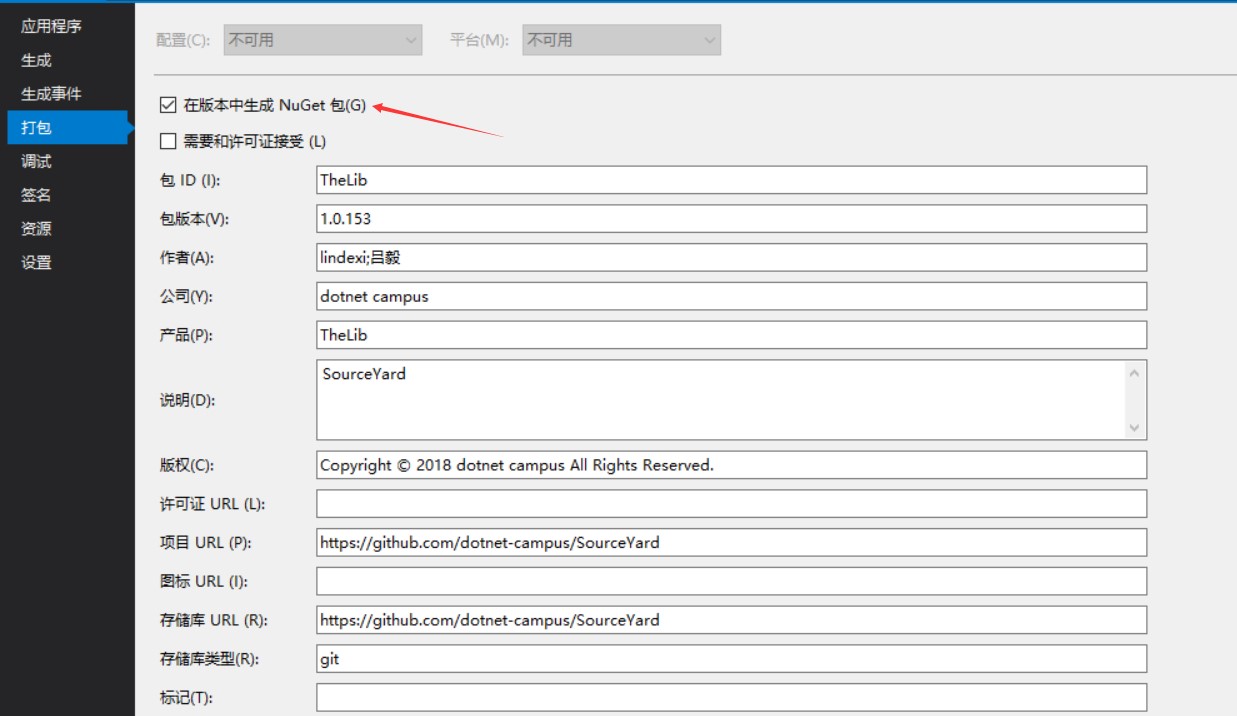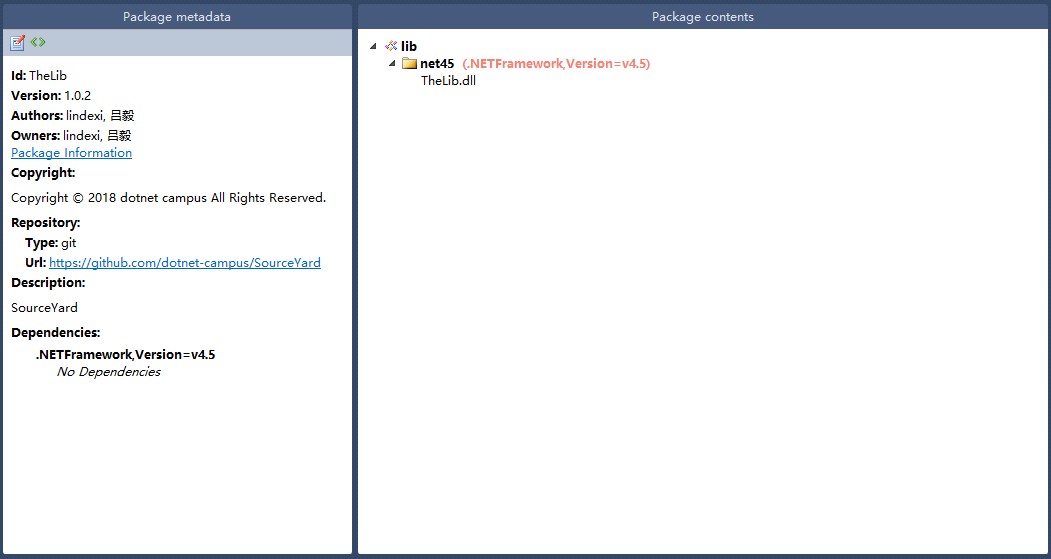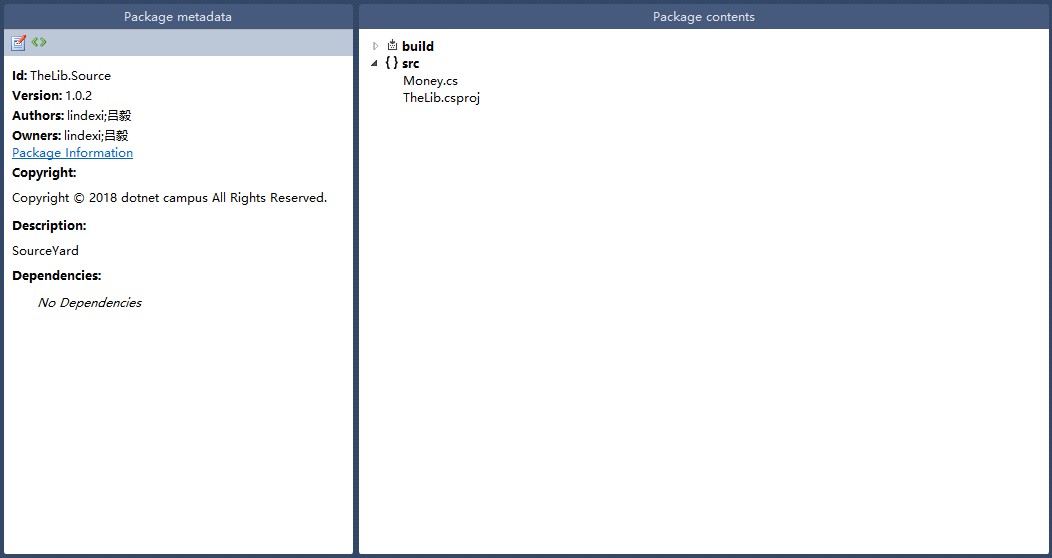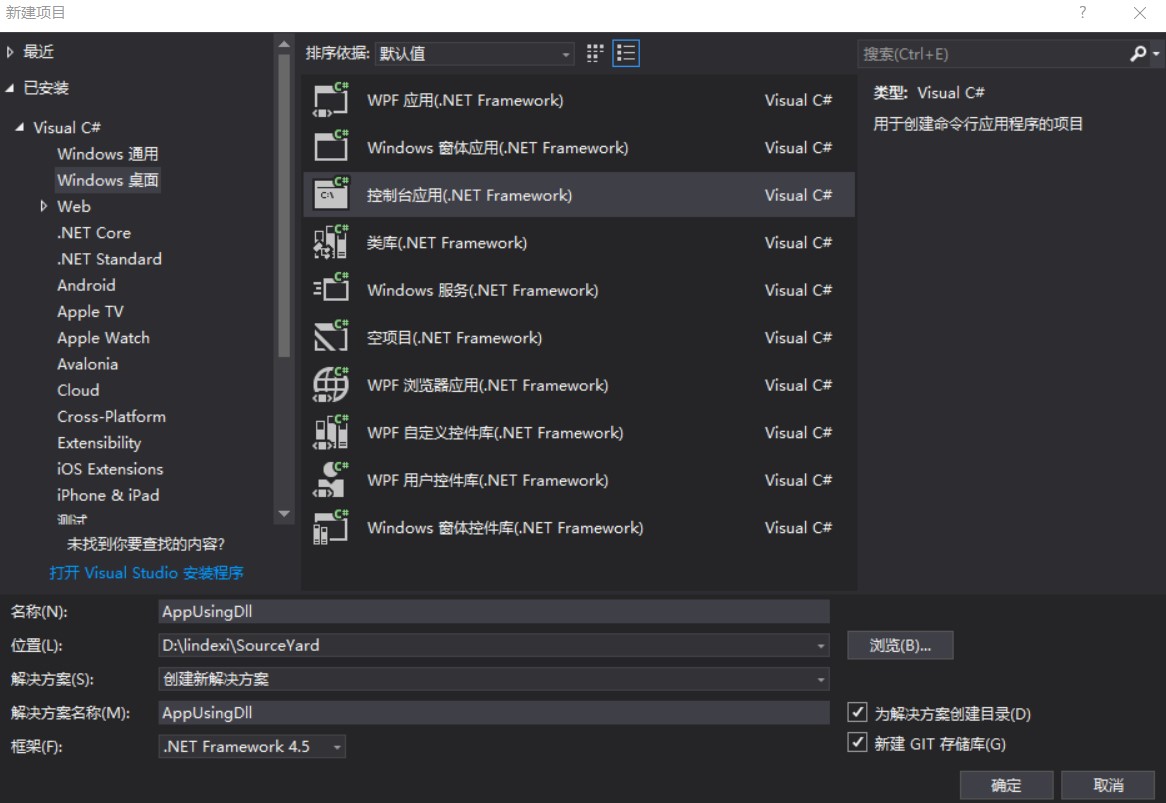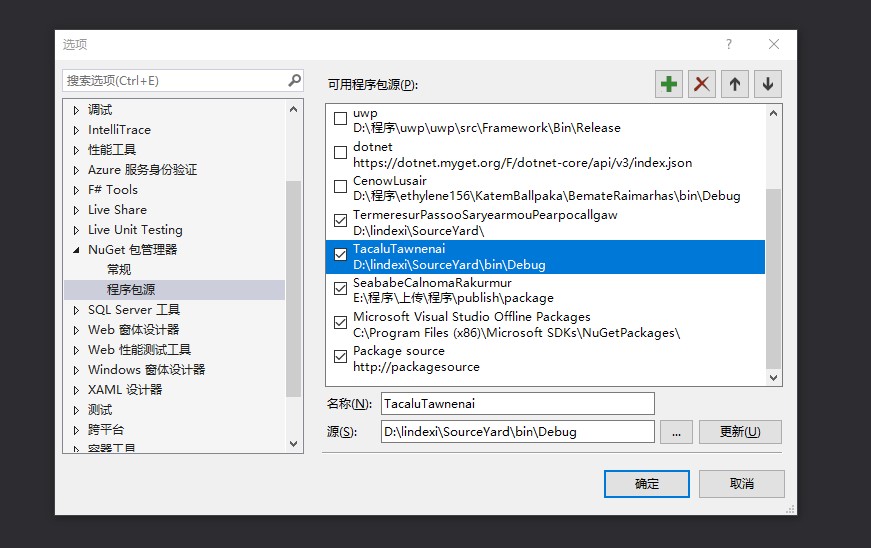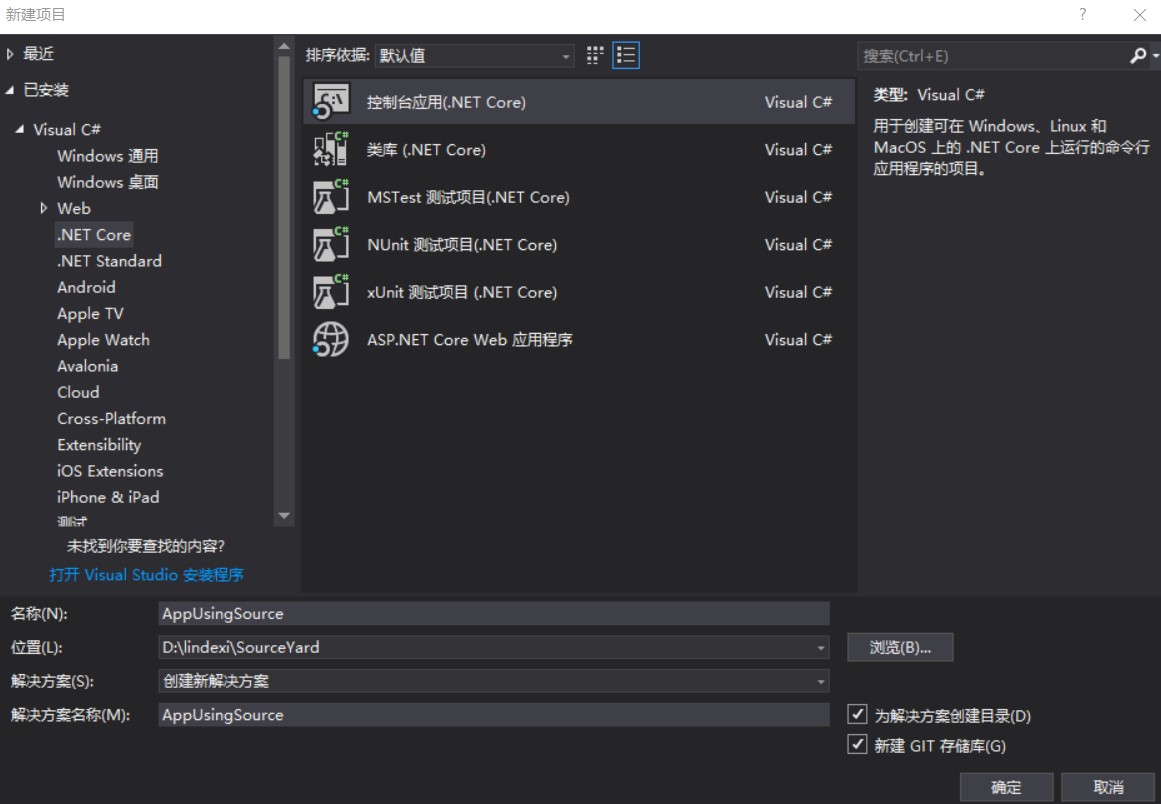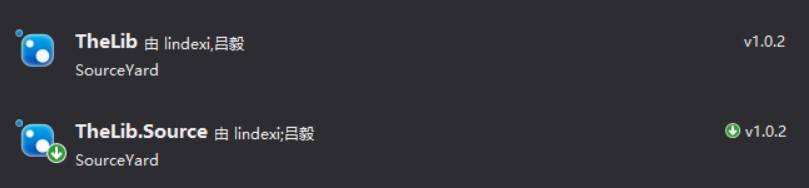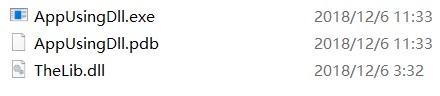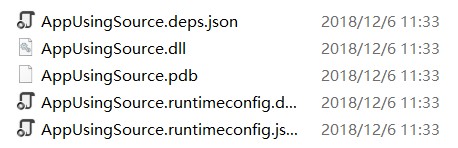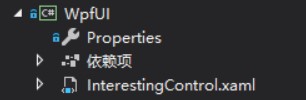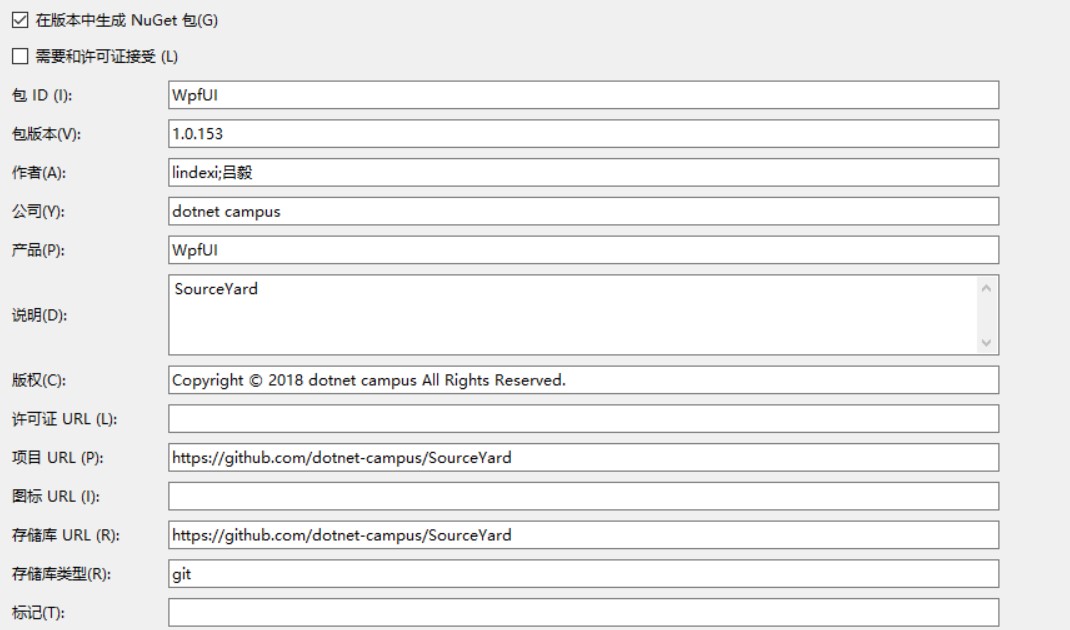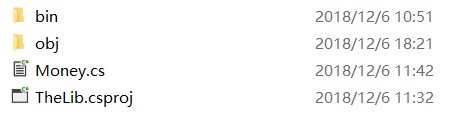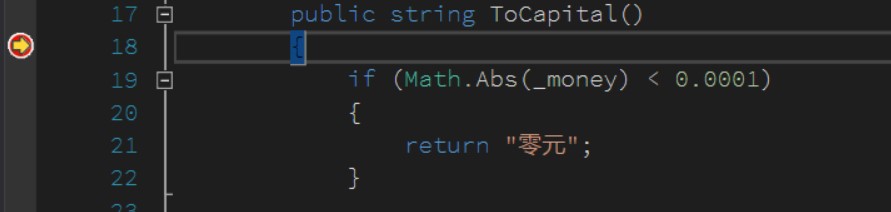本文带大家走进SourceYard开发之旅 在项目开发中,将一个大的项目拆为多个小项目解耦,减少模块之间的耦合。因为如果将代码放在一起,即使有团队的约束,但只要能写出的代码就会有小伙伴写出,很快就发现各个模块耦合的代码很多。但是对一个项目的拆分会让拆分出来的每一个项目都编译出一个 dll 增加运行文件的启动时间。 在开发中,常常会用到很多工具类,这些小轮子很多的功能基本就只有一个类,如何对这些小轮子进行管理?通过复制代码还是通过 Nuget 管理?
如果使用复制代码的方式,很难知道从哪里复制代码,如果在很多项目都复制了代码,发现原来的代码存在一些虫子,很难修改所有复制代码的项目。通过传统 Nuget 的方式可以方便管理工具的更新,和引入工具,同时会将每个小轮子打包成一个 dll 这样会引入很多 dll 让软件启动的速度和运行的速度降低。关于 dll 数量和启动时间的测试请看 C# 程序集数量对软件启动性能的影响 介绍了程序集数量对软件启动性能的影响,运行的性能是在引用某个 dll 方法的时候需要加载这个 dll 降低速度。
有小伙伴问,为何不将所有的工具放在一个大的项目,这样每次只需要更新大项目的 Nuget 就可以,这样就可以解决引入dll的数量和管理小工具。
虽然将很多的工具放在一个程序集做一个 Nuget 的方式看起来不错,但是只是在很小的项目同时不能维护太久,在我现在的团队有一个库,这个库就是用来放小工具,但是在经过了一段时间,发现基本上所有小伙伴在不知道要将类放在哪个地方的时候,就会放在这个程序集里。同时因为所有工具都在一个程序集里,所有小工具都在相互引用。在我想要修复某个小工具的功能的时候,发现在这个程序集内这个工具已经有 99 引用,其中还有不少地方依赖 bug 编程,这时维护这样一个程序集的成功非常高,同时无法组织小伙伴不断将含义不明确的类放在这个程序集(这里不是在讨论代码审查问题,在我现在的团队是有明确的代码审查,然而没有人能说清这个程序集的功能),所以这就是为什么不建议所有小工具放在一个程序集的原因。另外如果都将代码放在一个程序集,用于分享也是比较难,有小伙伴向我要一些工具,假设我都放在一个程序集里,那么我只能通过拷贝代码的方式给他,因为我不确定工具程序集里面是否有不能对外发布的内容,但如果是 SourceYard 的方法,作为源代码包可以将小伙伴需要的工具发布到 Nuget.org 请他去安装。
当然将工具放在一个工具程序集也不是没有优点,因为所有的工具都在一个程序集里面,小伙伴可以方便找到自己需要的类,而不是通过 Nuget 的方式去寻找安装。同时如果有一个项目多个程序集需要相同的工具,可以同时依赖工具程序集,减少创建出来的 dll 文件里重复代码。
解决上面的两个问题的方法是通过 SourceYard 的方法,使用 SourceYard 不但可以解决项目解耦创建了很多个项目让很多个项目编译出来的 dll 太多让软件启动性能降低,同时解决小工具类太多的问题,还可以解决代码兼容的问题。
控制台项目
创建一个 dotnet core 项目进行开发,这里创建一个 dotnet core 项目主要是因为创建出来的项目清真
假设有一个需求是做一个工具,这个工具的功能是用户输入数字,转换为人民币金额大写,听起来这个功能很简单,当然在本文就不会详细告诉大家这个工具的代码。
在我之前的博客C# 金额转中文大写已经有了代码,可以从码云复制 复制的代码因为没有命名空间,需要手动添加,于是现在就创建了一个项目,这个项目包含一个类。
使用 SourceYard 很简单,只需要在 TheLib 项目管理 Nuget 安装 SourceYard 就可以
现在 SourceYard 还没正式发布,里面还存在一些坑,但是对于这么简单的项目已经可以使用。
如果对 SourceYard 感兴趣,请在 github 关注
右击 TheLib 的属性,在打包的页面勾选在版本中生成 Nuget 包,勾选之后重新编译就可以制作出 Nuget 包。但是请不要急,在打包页面还有很多东西需要填写,在广州 .NET 微软技术俱乐部12月份活动 的演示中,我使用了这个黑科技瞬间完成了所有属性,小伙伴如果还没学会这个黑科技就需要手动填写内容了,其实只有作者、公司、说明是必要的,其他的可以不写。
如果需要将 TheLib 修改为 dotnet framework 的项目,只需要右击编辑 csproj 文件就可以,在理解 C# 项目 csproj 文件格式的本质和编译流程和广州 .NET 微软技术俱乐部12月份活动 吕毅都讲了项目的格式,如果只需要修改 dotnet framework 不需要了解那么多,只需要在 TargetFramework 里面修改为 net45 就完成
<Project Sdk="Microsoft.NET.Sdk">
<PropertyGroup>
<TargetFramework>net45</TargetFramework>
<GeneratePackageOnBuild>true</GeneratePackageOnBuild>
</PropertyGroup>
<ItemGroup>
<PackageReference Include="dotnetCampus.SourceYard" Version="0.1.7213-alpha">
<PrivateAssets>all</PrivateAssets>
<IncludeAssets>runtime; build; native; contentfiles; analyzers</IncludeAssets>
</PackageReference>
</ItemGroup>
</Project>
现在右击项目重新编译就可以打出 Nuget 包,在使用新的项目格式,默认的 dotnet core 项目就是这么简单,具体请看VisualStudio 使用新项目格式快速打出 Nuget 包详细写了黑科技
在输出的文件夹可以找到打包的 Nuget 文件
文件可以通过 Nuget 管理器 打开,这个文件可以在应用商店找到
这里两个不同的文件,其他是传统的 Nuget 包,也就是 TheLib.1.0.2.nupkg 里面包含 dll 请打开文件很快就可以看到
源代码的文件的格式也请小伙伴打开看一下,里面没有 dll 里面是代码,在安装这个文件就会引用代码,代码会编译在引用的项目。多个不同的源代码包会编译为一个程序集。
虽然有 Nuget 文件但是还不知道这个文件能不能使用,创建两个不同的项目用来用这两个文件,因为刚才已经修改项目为 dotnet framework 的,就需要创建一个 dotnet framework 的项目
右击项目管理 Nuget 引用本地的 Nuget 文件的文件夹,如我这里的 Nuget 文件是在 D:\lindexi\SourceYard\bin\Debug 文件夹下,我就需要添加这样的路径,请看图片
这里的程序包源的名称是可以随意给的,程序员最难的就是命名,好在有Whitman 这个工具可以按下 ctrl+, 输入第一个字符为小写的变量,按下 ctrl+shift+, 输入第一个字符为大写的变量。现在这个工具已经从 dotnet framework 升级到 dotnet core 请看 将基于 .NET Framework 的 WPF 项目迁移到基于 .NET Core 3 - walterlv 关于 WPF 怎么可以在 dotnet core 运行,微软已经将 WPF 的 dotnet core 开源,可以在 github 找到
现在点击本地的源,如刚才命名为 TacaluTawnenai 的源就可以找到刚才的两个文件,如何选择本地的源?请看下图,点击程序包源的下拉就可以找到
刚才创建的 dotnet framework 程序还是比较不清真的,先进行卸载,然后编辑 csproj 文件,可以看到这里的文件内容非常多,这是很不清真的。从刚才的 TheLib 文件里面拷贝 csproj 文件到 AppUsingDll 项目里,记得需要先去掉 SourceYard 的部分
<Project Sdk="Microsoft.NET.Sdk">
<PropertyGroup>
<TargetFramework>net45</TargetFramework>
<GeneratePackageOnBuild>true</GeneratePackageOnBuild>
</PropertyGroup>
<ItemGroup>
<PackageReference Include="dotnetCampus.SourceYard" Version="0.1.7213-alpha">
<PrivateAssets>all</PrivateAssets>
<IncludeAssets>runtime; build; native; contentfiles; analyzers</IncludeAssets>
</PackageReference>
</ItemGroup>
</Project>
将上面不需要的部分,也就是引用 SourceYard 包的部分和 GeneratePackageOnBuild 去掉,现在剩下的代码很少
<Project Sdk="Microsoft.NET.Sdk">
<PropertyGroup>
<TargetFramework>net45</TargetFramework>
</PropertyGroup>
</Project>
控制台项目需要做很小的修改,通过右击项目属性,在界面选择控制台
如果此时进行编译会看到编译不通过,因为还需要删除 AssemblyInfo.cs 文件的很多代码,其实可以直接删除这个文件
在这个项目需要安装 TheLib 库,安装的方式和安装其他的 Nuget 没有不同,通过本地的文件夹安装 Nuget 包和通过 Nuget 服务器安装没有不同,如果需要自己搭建 Nuget 服务器也是十分简单,请看通过ProGet搭建一个内部的Nuget服务器 - 张善友 - 博客园我就帮小伙伴在10分钟内搭建 Nuget 服务器
安装之后添加一点代码测试一下能否使用
var money = new Money(12312);
Console.WriteLine(money.ToCapital());
Console.ReadLine();
这时运行一下,可以看到成功运行了。
再创建一个项目,这个项目尝试使用 dotnet core 的项目
右击项目管理 Nuget 安装源代码包,然后在主函数添加相同的测试代码
static void Main(string[] args)
{
var money = new Money(12312);
Console.WriteLine(money.ToCapital());
Console.ReadLine();
}
现在尝试运行,可以看到和刚才的 dotnet framework 控制台输出相同
但是有一点不相同的是,打开两个项目的输出文件夹,可以看到 dotnet framework 项目引用的是 dll 的方式,输出的文件夹有一个dll和一个exe 在 dotnet core 项目的输出文件夹只有一个 dll 因为默认的 dotnet core 输出的是 dll 源代码就放在相同的 dll 里
这时就可以看到 SourceYard 的好处,通过 SourceYard 可以将源代码作为 Nuget 包,这样不但减少 dll 的数量,同时做到源代码的兼容。在之前,无论是PCL还是多项目方式的 Nuget 包管理多个不同平台的兼容难度比较大,但是通过 SourceYard 只要源代码可以兼容就可以安装。在本文的控制台的使用的库是 dotnet framework 4.5 但是控制台项目使用的是 dotnet core 2.1 的,这样都可以使用。
WPF 程序
如果小伙伴觉得控制台还是太简单了,可以尝试使用桌面WPF程序,此时 WinForms 程序也是适合的。
创建一个简单的 WPF 库,注意创建之后需要修改代码,修改项目格式为 VisualStudio 2017 格式
在开始编辑之前,先创建一个用户控件,这里叫 InterestingControl 一个有趣的控件,同时删除 Properties 文件夹的所有文件
相对来说,做 WPF 的库使用新项目格式要求对新的格式比较熟悉,所以请直接卸载项目,编辑一下项目文件,填入下面的代码
<Project Sdk="Microsoft.NET.Sdk" ToolsVersion="15.0">
<PropertyGroup>
<LanguageTargets>$(MSBuildToolsPath)\Microsoft.CSharp.targets</LanguageTargets>
<TargetFrameworks>net45;</TargetFrameworks>
<OutputType>Library</OutputType>
<RootNamespace>WpfUI</RootNamespace>
<AssemblyName>WpfUI</AssemblyName>
<GeneratePackageOnBuild>true</GeneratePackageOnBuild>
</PropertyGroup>
<PropertyGroup>
<DefineConstants>$(DefineConstants);WPF</DefineConstants>
</PropertyGroup>
<ItemGroup>
<Compile Update="**\*.xaml.cs">
<DependentUpon>%(Filename)</DependentUpon>
</Compile>
<Page Include="**\*.xaml">
<SubType>Designer</SubType>
<Generator>MSBuild:Compile</Generator>
</Page>
<Resource Include="**\*.png" />
<Resource Include="**\*.jpg" />
<Resource Include="**\*.cur" />
<Resource Include="**\*.ps" />
<None Include="**\*.fx" />
<None Include="**\*.md" />
<None Include="**\*.ruleset" />
</ItemGroup>
<ItemGroup>
<Compile Remove="obj\**" />
<EmbeddedResource Remove="obj\**" />
<None Remove="obj\**" />
<Page Remove="obj\**" />
<Resource Remove="obj\**" />
</ItemGroup>
<ItemGroup>
<PackageReference Include="dotnetCampus.SourceYard" Version="0.1.7213-alpha">
<PrivateAssets>all</PrivateAssets>
<IncludeAssets>runtime; build; native; contentfiles; analyzers</IncludeAssets>
</PackageReference>
</ItemGroup>
<ItemGroup>
<Reference Include="System" />
<Reference Include="System.Data" />
<Reference Include="System.Xml" />
<Reference Include="Microsoft.CSharp" />
<Reference Include="System.Core" />
<Reference Include="System.Xml.Linq" />
<Reference Include="System.Data.DataSetExtensions" />
<Reference Include="System.Net.Http" />
<Reference Include="System.Xaml" />
<Reference Include="WindowsBase" />
<Reference Include="PresentationCore" />
<Reference Include="PresentationFramework" />
</ItemGroup>
<ItemGroup>
<Compile Update="InterestingControl.xaml.cs">
<SubType>Code</SubType>
</Compile>
</ItemGroup>
<ItemGroup>
<Folder Include="Properties\" />
</ItemGroup>
<ItemGroup>
<None Update="InterestingControl.xaml">
<Generator>MSBuild:Compile</Generator>
</None>
</ItemGroup>
</Project>
请根据实际的项目更改 AssemblyName 的值
制作源代码包的方式和控制台的相同,只需要在 Nuget 安装 SourceYard 就可以,同样打开属性,和控制台一样
现在右击重新编译,就可以在输出文件夹找到输出的两个 Nuget 包
再创建一个 WPF 程序,通过设置本地的 Nuget 包的文件夹,安装源代码包,然后在界面使用刚才的用户控件,运行就可以发现成功使用了用户控件
打开 WPF 程序的输出文件夹,可以发现这个文件夹里面只有一个 exe 源代码已经放在 exe 里
调试
在将项目制作 Nuget 包的时候,就有小伙伴吐槽在开发的时候,如果使用 Nuget 安装,很难进行调试,很难在 dll 里面添加断点,同时在调试的时候修改代码
但是在使用 SourceYard 调试的时候,安装 Nuget 的库和调试本地的引用的代码是完全一样的,就使用上面的控制台调试
例如需要无论用户输出的是什么返回的都是 林德熙是逗比
细心的小伙伴会发现安装 SourceYard 之后,在项目会出现一个文件夹是 SourceProject 里面就有一个文件 TheLib.Source.SourceProject.props 打开这个文件可以看到下面的内容
<?xml version="1.0" encoding="utf-8"?>
<Project>
<!--这个文件由代码创建,不建议删除这个文件-->
<!--取消下面的注释,并且修改路径为自己对应的 TheLib.Source 文件夹的目录,可以通过修改源代码测试-->
<!--<PropertyGroup Condition=" !$(DefineConstants.Contains('TheLibSOURCE_REFERENCE')) ">
<DefineConstants>$(DefineConstants);TheLibSOURCE_REFERENCE</DefineConstants>
</PropertyGroup>-->
<!--修改路径为自己的源代码文件夹-->
<!-- <PropertyGroup>
<TheLibSourceFolder>c:\lindexi\source\ 这是一个示例文件夹,请将这个替换为自己的源代码包文件夹</TheLibSourceFolder>
</PropertyGroup> -->
</Project>
这个文件里面有一些代码暂时无法使用,需要先做设置,首先设置 TheLibSourceFolder 这里表示源代码包的原始项目的文件夹,如 TheLib 的文件夹是 C:\lindexi\SourceYard\TheLib 请小心设置路径
然后取消除了中文的注释,请看代码
<?xml version="1.0" encoding="utf-8"?>
<Project>
<!--这个文件由代码创建,不建议删除这个文件-->
<!--取消下面的注释,并且修改路径为自己对应的 TheLib.Source 文件夹的目录,可以通过修改源代码测试-->
<PropertyGroup Condition=" !$(DefineConstants.Contains('TheLibSOURCE_REFERENCE')) ">
<DefineConstants>$(DefineConstants);TheLibSOURCE_REFERENCE</DefineConstants>
</PropertyGroup>
<!--修改路径为自己的源代码文件夹-->
<PropertyGroup>
<TheLibSourceFolder>C:\lindexi\SourceYard\TheLib</TheLibSourceFolder>
</PropertyGroup>
</Project>
此时通过 ctrl+点击的方式可以进入 Money 文件,这时可以进行调试
此时在这个函数下面返回林德熙是逗比
按 F5 运行,可以看到输出的是 林德熙是逗比 也就是源代码已经修改
打开 TheLib 的 Money.cs 文件可以发现里面的文件也同时被修改,也就是这个文件被两个项目引用,通过这个方法就和将项目引用的方式那样调试解决 dll 难以断点和修改代码
如果不设置 TheLibSourceFolder 路径,也是可以调试文件,同样也可以在调试的时候修改代码,但是这时的代码是无法上传的,也就是只能在本地的缓存使用,在清空缓存之后,对代码的修改将会找不到
因为 SourceYard 还在开发过程,代码开放在 github 欢迎小伙伴贡献
本文会经常更新,请阅读原文: https://blog.lindexi.com/post/SourceYard-%E5%88%B6%E4%BD%9C%E6%BA%90%E4%BB%A3%E7%A0%81%E5%8C%85.html ,以避免陈旧错误知识的误导,同时有更好的阅读体验。
如果你想持续阅读我的最新博客,请点击 RSS 订阅,推荐使用RSS Stalker订阅博客,或者收藏我的博客导航
 本作品采用
知识共享署名-非商业性使用-相同方式共享 4.0 国际许可协议
进行许可。欢迎转载、使用、重新发布,但务必保留文章署名林德熙(包含链接:
https://blog.lindexi.com
),不得用于商业目的,基于本文修改后的作品务必以相同的许可发布。如有任何疑问,请
与我联系
。
本作品采用
知识共享署名-非商业性使用-相同方式共享 4.0 国际许可协议
进行许可。欢迎转载、使用、重新发布,但务必保留文章署名林德熙(包含链接:
https://blog.lindexi.com
),不得用于商业目的,基于本文修改后的作品务必以相同的许可发布。如有任何疑问,请
与我联系
。
无盈利,不卖课,做纯粹的技术博客
以下是广告时间
推荐关注 Edi.Wang 的公众号

欢迎进入 Eleven 老师组建的 .NET 社区

以上广告全是友情推广,无盈利