在 WPF 调试中,对于 DispatcherTimer 定时器的执行,没有直观的调试方法。本文来告诉大家如何在 WPF 中调试当前主线程有多少个 DispatcherTimer 在运行
在 WPF 中,如果有 DispatcherTimer 定时器在执行,将会影响到主线程的执行,将会让主线程诡异忙碌。或者有 DispatcherTimer 定时器忘记订阅 Tick 同时也忘记设置时间,将会不断消耗主线程资源。在遇到没有任何的交互时,此时出现的主线程卡的问题,可以优先尝试了解是否 DispatcherTime 定时器的问题
如以下代码,在界面创建一个按钮,点击按钮时将会创建和运行 DispatcherTime 定时器
<Grid>
<Button Margin="10,10,10,10" HorizontalAlignment="Left" VerticalAlignment="Top" Content="按钮" Click="Button_OnClick" />
</Grid>
在 Button_OnClick 加上创建和运行 DispatcherTimer 定时器的代码
private void Button_OnClick(object sender, RoutedEventArgs e)
{
var dispatcherTimer = new DispatcherTimer()
{
Interval = TimeSpan.FromSeconds(1)
};
dispatcherTimer.Start();
}
假定需要调试在进入 Button_OnClick 方法,当前主线程有多少 DispatcherTimer 定时器在运行。可以在此方法上添加断点,如下图
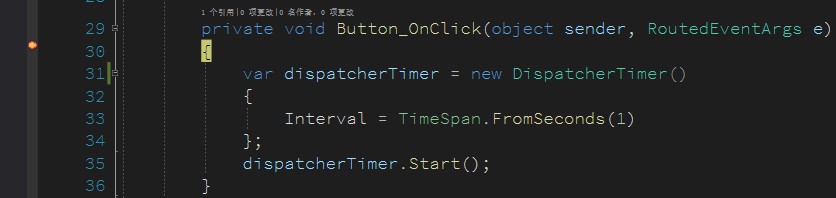
进入 VisualStudio 的监视界面,输入 System.Windows.Threading.Dispatcher.CurrentDispatcher._timers 即可了解当前主线程有多少个 DispatcherTime 定时器在运行。根据 Dispatcher.CurrentDispatcher 的定义,此 CurrentDispatcher 是 ThreadStatic 线程静态,因此以上调试断点必须落在主线程执行的代码
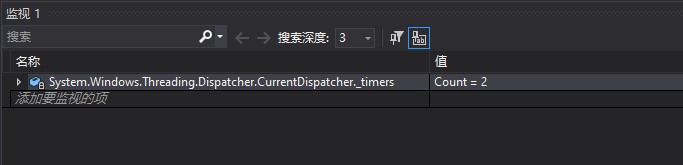
如进一步了解当前的 DispatcherTimer 定时器是由哪个业务模块定义的,可以通过 Tick 委托找到对应的业务模块,如下图
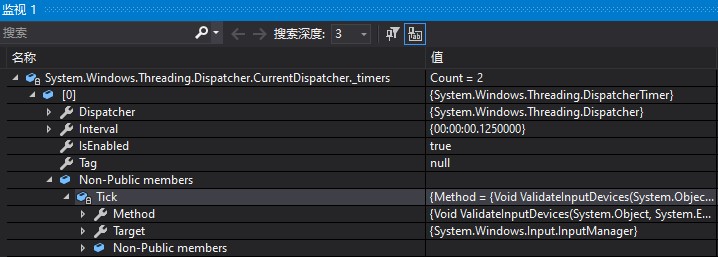
通过 Tick 委托可以了解到是哪个类的哪个方法,通过静态代码可以找到业务
如果只是期望调试 DispatcherTimer 定时器是由哪个业务模块启动创建的,此时可以添加函数断点,添加函数断点步骤相对复杂
在开始之前,需要加载 WindowsBase.dll 的符号,同时我也推荐使用 dotnet core 或 .NET 5 版本的 WPF 框架进行调试,因此此框架可以有源代码支持。加载 WindowsBase.dll 的符号之前,还请到开源的 WPF 项目,将代码拉到本地
加载 WindowsBase.dll 的符号方法是在 调试->窗口->模块 打开模块窗口,右击 WindowsBase.dll 加载符号

加载符号时需要一点网络,基本上都能加载成功。为什么需要加载 WindowsBase.dll 的符号?原因是 System.Windows.Threading.DispatcherTimer 定义在 WindowsBase 程序集
接下来在断点窗口里面,点击新建函数断点
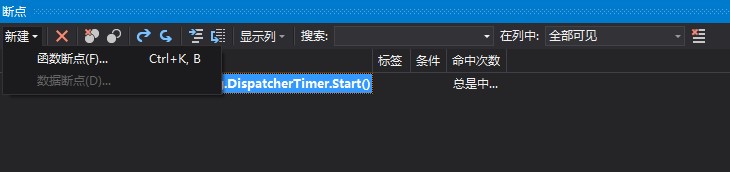
输入调试的函数,进行断点,如断点放在 System.Windows.Threading.DispatcherTimer.Start 函数里面,当然,这只是一个例子
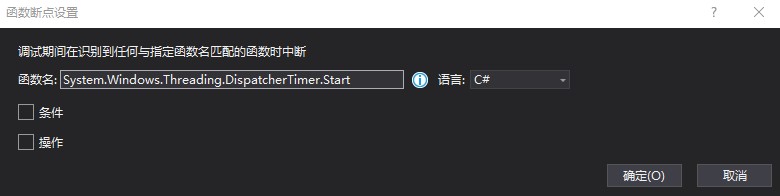
这样在触发 DispatcherTimer.Start 函数将会进入断点
断点进入之后,默认都会提示是否选择源代码,这就是上文推荐使用开源版本的 WPF 框架的原因,因为咱可以找到此文件进行加载,这样就能实现源代码级的调试。如果发现源代码有一些不匹配,也莫慌,将自己的代码仓库切换到对应的分支或 tag 即可,或者去掉勾选源代码必须匹配选项
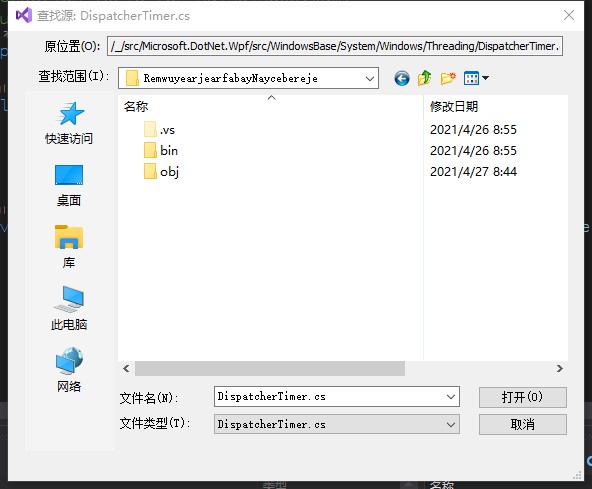
通过调用堆栈即可了解到当前是哪个模块调用了 DispatcherTimer.Start 函数
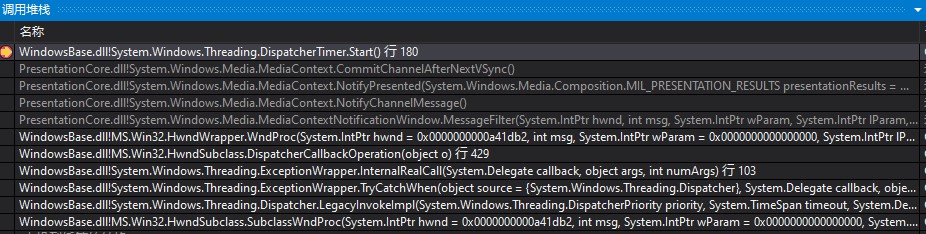
以上步骤比较多,还需要大家玩一下才能了解
其实 DispatcherTimer.Start 函数将会在框架内部消息里面不断调用,因此断点不建议落在 Start 函数,按照咱的调试需求,其实更多的是在构造函数,可以在函数断点里面输入 System.Windows.Threading.DispatcherTimer.DispatcherTimer 调试是哪个业务创建 DispatcherTimer 对象
本文所有代码放在 github 和 gitee 欢迎小伙伴访问
可以通过如下方式获取本文的源代码,先创建一个空文件夹,接着使用命令行 cd 命令进入此空文件夹,在命令行里面输入以下代码,即可获取到本文的代码
git init
git remote add origin https://gitee.com/lindexi/lindexi_gd.git
git pull origin ee3e25f3cb1cd6e3b1c90d3efb529dc37dd61172
以上使用的是 gitee 的源,如果 gitee 不能访问,请替换为 github 的源
git remote remove origin
git remote add origin https://github.com/lindexi/lindexi_gd.git
获取代码之后,进入 RemwuyearjearfabayNaycebereje 文件夹
更多代码调试请看 dotnet 代码调试方法
本文会经常更新,请阅读原文: https://blog.lindexi.com/post/WPF-%E5%A6%82%E4%BD%95%E7%9F%A5%E9%81%93%E5%BD%93%E5%89%8D%E6%9C%89%E5%A4%9A%E5%B0%91%E4%B8%AA-DispatcherTimer-%E5%9C%A8%E8%BF%90%E8%A1%8C.html ,以避免陈旧错误知识的误导,同时有更好的阅读体验。
如果你想持续阅读我的最新博客,请点击 RSS 订阅,推荐使用RSS Stalker订阅博客,或者收藏我的博客导航
 本作品采用
知识共享署名-非商业性使用-相同方式共享 4.0 国际许可协议
进行许可。欢迎转载、使用、重新发布,但务必保留文章署名林德熙(包含链接:
https://blog.lindexi.com
),不得用于商业目的,基于本文修改后的作品务必以相同的许可发布。如有任何疑问,请
与我联系
。
本作品采用
知识共享署名-非商业性使用-相同方式共享 4.0 国际许可协议
进行许可。欢迎转载、使用、重新发布,但务必保留文章署名林德熙(包含链接:
https://blog.lindexi.com
),不得用于商业目的,基于本文修改后的作品务必以相同的许可发布。如有任何疑问,请
与我联系
。
无盈利,不卖课,做纯粹的技术博客
以下是广告时间
推荐关注 Edi.Wang 的公众号

欢迎进入 Eleven 老师组建的 .NET 社区

以上广告全是友情推广,无盈利

