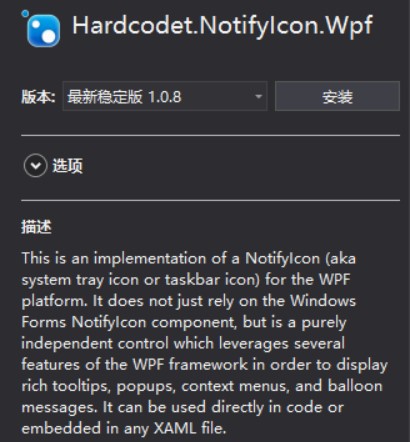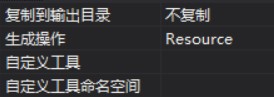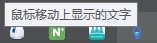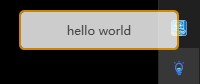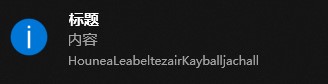本文告诉大家如何在 WPF 实现在托盘显示,同时托盘可以右击打开菜单,双击执行指定的代码
NotifyIcon WPF
通过 Nuget 安装 Hardcodet.NotifyIcon.Wpf 可以快速做到在 WPF 显示托盘
因为托盘是程序的托盘,不是窗口的,所以推荐代码是写在 App.xaml.cs 里面
先创建一个托盘的界面,界面在 App.xaml 创建
托盘是需要图标的,可以从 Iconfont-阿里巴巴矢量图标库 找到好看的图标。在托盘图标需要是 16x16 32位 的 ico 文件
将图片下载放在解决方案,修改为 Resource 就可以
在 App.xaml 定义资源 TaskbarIcon 请看代码
<Application x:Class="HouneaLeabeltezairKayballjachall.App"
xmlns="http://schemas.microsoft.com/winfx/2006/xaml/presentation"
xmlns:x="http://schemas.microsoft.com/winfx/2006/xaml"
xmlns:local="clr-namespace:HouneaLeabeltezairKayballjachall"
xmlns:tb="http://www.hardcodet.net/taskbar"
StartupUri="MainWindow.xaml">
<Application.Resources>
<tb:TaskbarIcon x:Key="Taskbar"
IconSource="Taskbar.ico">
</tb:TaskbarIcon>
</Application.Resources>
</Application>
上面代码需要替换 Class="HouneaLeabeltezairKayballjachall.App" 为自己的项目
打开 App.xaml.cs 获取资源,资源只有在获取的时候才会创建,创建了 TaskbarIcon 就会在托盘显示
protected override void OnStartup(StartupEventArgs e)
{
_taskbar = (TaskbarIcon) FindResource("Taskbar");
base.OnStartup(e);
}
private TaskbarIcon _taskbar;
运行代码可以看到图片显示图标,下面的图片是我的图标
鼠标移动在托盘上面显示文字,可以在 TaskbarIcon 添加代码
<tb:TaskbarIcon x:Key="Taskbar"
ToolTipText="鼠标移动上显示的文字"
IconSource="Taskbar.ico">
</tb:TaskbarIcon>
双击托盘运行代码需要添加命令,创建一个 ViewModel 用来绑定命令
public class DelegateCommand : ICommand
{
public Action CommandAction { get; set; }
public Func<bool> CanExecuteFunc { get; set; }
public void Execute(object parameter)
{
CommandAction();
}
public bool CanExecute(object parameter)
{
return CanExecuteFunc == null || CanExecuteFunc();
}
public event EventHandler CanExecuteChanged
{
add { CommandManager.RequerySuggested += value; }
remove { CommandManager.RequerySuggested -= value; }
}
}
添加一些功能,显示窗口,隐藏窗口
public class NotifyIconViewModel
{
/// <summary>
/// 如果窗口没显示,就显示窗口
/// </summary>
public ICommand ShowWindowCommand
{
get
{
return new DelegateCommand
{
CanExecuteFunc = () => Application.Current.MainWindow == null,
CommandAction = () =>
{
Application.Current.MainWindow = new MainWindow();
Application.Current.MainWindow.Show();
}
};
}
}
/// <summary>
/// 隐藏窗口
/// </summary>
public ICommand HideWindowCommand
{
get
{
return new DelegateCommand
{
CommandAction = () => Application.Current.MainWindow.Close(),
CanExecuteFunc = () => Application.Current.MainWindow != null
};
}
}
/// <summary>
/// 关闭软件
/// </summary>
public ICommand ExitApplicationCommand
{
get
{
return new DelegateCommand { CommandAction = () => Application.Current.Shutdown() };
}
}
}
在界面绑定代码
<tb:TaskbarIcon x:Key="Taskbar"
ToolTipText="鼠标移动上显示的文字"
DoubleClickCommand="{Binding ShowWindowCommand}"
IconSource="Taskbar.ico">
</tb:TaskbarIcon>
这时的 TaskbarIcon 还没有 ViewModel 可以通过下面的方式
<tb:TaskbarIcon x:Key="Taskbar"
ToolTipText="鼠标移动上显示的文字"
DoubleClickCommand="{Binding ShowWindowCommand}"
IconSource="Taskbar.ico">
<tb:TaskbarIcon.DataContext>
<local:NotifyIconViewModel />
</tb:TaskbarIcon.DataContext>
</tb:TaskbarIcon>
现在双击就可以打开 MainWindow 因为默认 MainWindow 是打开的,比较难看到双击打开。在 App.xaml 去掉默认打开 MainWindow 需要找到下面的代码
StartupUri="MainWindow.xaml"
现在尝试不让默认打开 MainWindow 运行软件,可以看到托盘显示图标,双击图标才可以打开界面
如果要右击显示菜单,需要在 App.xaml 添加定义
<ContextMenu x:Shared="false" x:Key="SysTrayMenu">
<MenuItem Header="显示窗口" Command="{Binding ShowWindowCommand}" />
<MenuItem Header="关闭窗口" Command="{Binding HideWindowCommand}" />
<Separator />
<MenuItem Header="退出" Command="{Binding ExitApplicationCommand}" />
</ContextMenu>
在 TaskbarIcon 使用菜单
<tb:TaskbarIcon x:Key="Taskbar"
ContextMenu="{StaticResource SysTrayMenu}"
ToolTipText="鼠标移动上显示的文字"
DoubleClickCommand="{Binding ShowWindowCommand}"
IconSource="Taskbar.ico">
<tb:TaskbarIcon.DataContext>
<local:NotifyIconViewModel />
</tb:TaskbarIcon.DataContext>
</tb:TaskbarIcon>
因为在 ViewModel 已经写好代码,所以现在就可以运行
默认的软件设置是关闭最后一个窗口的时候应用就关闭,通过设置 App.ShutdownMode 可以在调用退出才关闭,打开 App.xaml 添加代码
ShutdownMode="OnExplicitShutdown"
本文的代码
下面还有一些高级的使用
定义托盘鼠标移动上去的文字颜色
<tb:TaskbarIcon.TrayToolTip>
里面可以添加控件
</tb:TaskbarIcon.TrayToolTip>
<tb:TaskbarIcon x:Key="Taskbar"
ContextMenu="{StaticResource SysTrayMenu}"
DoubleClickCommand="{Binding ShowWindowCommand}"
IconSource="Taskbar.ico">
<tb:TaskbarIcon.TrayToolTip>
<Border
Background="White"
BorderBrush="Orange"
BorderThickness="2"
CornerRadius="4"
Opacity="0.8"
Width="160"
Height="40">
<TextBlock
Text="hello world"
HorizontalAlignment="Center"
VerticalAlignment="Center" />
</Border>
</tb:TaskbarIcon.TrayToolTip>
<tb:TaskbarIcon.DataContext>
<local:NotifyIconViewModel />
</tb:TaskbarIcon.DataContext>
</tb:TaskbarIcon>
因为可以添加控件,发挥你的想法,如添加按钮
<tb:TaskbarIcon x:Key="Taskbar"
ContextMenu="{StaticResource SysTrayMenu}"
DoubleClickCommand="{Binding ShowWindowCommand}"
IconSource="Taskbar.ico">
<tb:TaskbarIcon.TrayToolTip>
<Border
Background="White"
BorderBrush="Orange"
BorderThickness="2"
CornerRadius="4"
Opacity="0.8"
Width="160">
<Grid>
<TextBlock HorizontalAlignment="Center" VerticalAlignment="Center" Text="可以放文字"></TextBlock>
<Button Margin="10,100,10,10" Content="可以放按钮"></Button>
</Grid>
</Border>
</tb:TaskbarIcon.TrayToolTip>
<tb:TaskbarIcon.DataContext>
<local:NotifyIconViewModel />
</tb:TaskbarIcon.DataContext>
</tb:TaskbarIcon>
显示气泡
通过下面的代码可以显示气泡
Taskbar.ShowBalloonTip("标题", "内容", BalloonIcon.Info);
如果需要自定义气泡,定义一个继承 UIElement 的类,然后传入 TaskbarIcon.ShowCustomBalloon 就可以
如已经定义了 FancyBalloon 气泡,可以通过下面的代码
FancyBalloon balloon = new FancyBalloon();
TaskbarIcon.ShowCustomBalloon(balloon, PopupAnimation.Slide, 4000 /*多少时间就隐藏*/);
本文会经常更新,请阅读原文: https://blog.lindexi.com/post/WPF-%E6%89%98%E7%9B%98%E6%98%BE%E7%A4%BA.html ,以避免陈旧错误知识的误导,同时有更好的阅读体验。
如果你想持续阅读我的最新博客,请点击 RSS 订阅,推荐使用RSS Stalker订阅博客,或者收藏我的博客导航
 本作品采用
知识共享署名-非商业性使用-相同方式共享 4.0 国际许可协议
进行许可。欢迎转载、使用、重新发布,但务必保留文章署名林德熙(包含链接:
https://blog.lindexi.com
),不得用于商业目的,基于本文修改后的作品务必以相同的许可发布。如有任何疑问,请
与我联系
。
本作品采用
知识共享署名-非商业性使用-相同方式共享 4.0 国际许可协议
进行许可。欢迎转载、使用、重新发布,但务必保留文章署名林德熙(包含链接:
https://blog.lindexi.com
),不得用于商业目的,基于本文修改后的作品务必以相同的许可发布。如有任何疑问,请
与我联系
。
无盈利,不卖课,做纯粹的技术博客
以下是广告时间
推荐关注 Edi.Wang 的公众号

欢迎进入 Eleven 老师组建的 .NET 社区

以上广告全是友情推广,无盈利