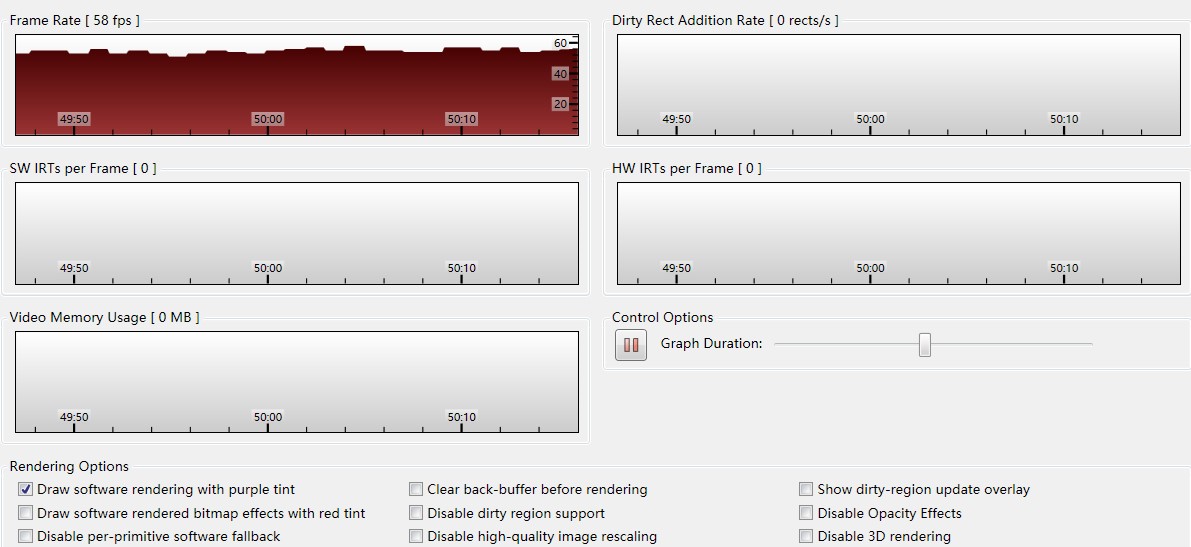最近看到有小伙伴说 WPF 使用硬件渲染,如何让 WPF 不使用硬件渲染,因为他觉得性能太好了。万一这个版本发布了,产品经理说下个版本要提升性能就不好了。于是就找到一个快速的方法,让程序不使用硬件渲染这样下个版本要优化就让程序使用硬件渲染。
设置 WPF 使用软件渲染的方法是在 .net framework 3.5 之后才可以的。使用方法很简单,在 Loaded 之后,添加下面代码
HwndSource hwndSource = PresentationSource.FromVisual(this) as HwndSource;
HwndTarget hwndTarget = hwndSource.CompositionTarget;
hwndTarget.RenderMode = RenderMode.SoftwareOnly;
默认的 RenderMode 是 默认,也就是如果判断有硬件就在硬件渲染,如果没有就在 CPU 渲染。
如果设置 SoftwareOnly 就不在硬件渲染。
除了想降低性能,估计没有人会设置这个。
上面的方法是开启窗口级的软渲染,如果想要在进程级设置开启软渲染,请使用这个代码
RenderOptions.ProcessRenderMode = RenderMode.SoftwareOnly;
如果想要在整个设备运行 WPF 程序都使用软渲染,那么可以通过修改注册表的方法
在 HKEY_CURRENT_USER\Software\Microsoft\Avalon.Graphics 里面添加一个项,这个项是 dword 命名是 DisableHWAcceleration 使用默认值 0 就可以
那么如何判断当前的软件是使用软渲染的?
通过 WPF Performance Suite 运行之后附加到打开的进程调试,勾选 Draw software renderingwith purple tint 观察原有进程是否被一个诡异的颜色放在上面,如果是那么就是开启软渲染了
在Performance Profiling Tools for WPF 的 Draw software renderingwith purple tint 就是使用高亮的矩形覆盖在使用软渲染的范围,如果整个进程都是使用软渲染,那么整个进程都会被高亮
注意,除了设置使用软渲染之外打开高亮矩形可能会显示在使用 bitmap effects 的元素上或通过RenderTargetBitmap渲染的内容等使用软渲染的元素
现在微软已经不开放Performance Profiling Tools for WPF下载,请点击这个链接下载
最近在做渲染优化,更多博客请看 渲染相关
Video Rendering Issues for WPF Windows - Rick Strahl’s Web Log
Enable Software Rendering in WPF programmatically
Software Rendering Usage in WPF – WPF Performance and .NET Framework Client Profile
本文会经常更新,请阅读原文: https://blog.lindexi.com/post/WPF-%E8%AE%BE%E7%BD%AE%E7%BA%AF%E8%BD%AF%E4%BB%B6%E6%B8%B2%E6%9F%93.html ,以避免陈旧错误知识的误导,同时有更好的阅读体验。
如果你想持续阅读我的最新博客,请点击 RSS 订阅,推荐使用RSS Stalker订阅博客,或者收藏我的博客导航
 本作品采用
知识共享署名-非商业性使用-相同方式共享 4.0 国际许可协议
进行许可。欢迎转载、使用、重新发布,但务必保留文章署名林德熙(包含链接:
https://blog.lindexi.com
),不得用于商业目的,基于本文修改后的作品务必以相同的许可发布。如有任何疑问,请
与我联系
。
本作品采用
知识共享署名-非商业性使用-相同方式共享 4.0 国际许可协议
进行许可。欢迎转载、使用、重新发布,但务必保留文章署名林德熙(包含链接:
https://blog.lindexi.com
),不得用于商业目的,基于本文修改后的作品务必以相同的许可发布。如有任何疑问,请
与我联系
。
无盈利,不卖课,做纯粹的技术博客
以下是广告时间
推荐关注 Edi.Wang 的公众号

欢迎进入 Eleven 老师组建的 .NET 社区

以上广告全是友情推广,无盈利