自定义控件时,如果自定义的控件需要用来接收键盘消息或者是输入法的输入内容,那就需要关注到控件的焦点
默认情况下的自定义控件是没有带可获取焦点的功能的,例如编写一个继承 FrameworkElement 的名为 Foo 的用来演示的自定义控件,通过 Focus 方法其实也是无法给此控件设置上焦点了
为了方便演示,咱来新建一个空 WPF 项目。在项目里面写入一个继承 FrameworkElement 的名为 Foo 的用来演示的自定义控件,代码如下
public class Foo : FrameworkElement
{
}
为了了解 Foo 是否获取到了控件,在界面上放一个 TextBox 控件。由于 TextBox 控件默认是可以获取键盘输入焦点的,如果焦点被 Foo 抢走了,自然就会让 TextBox 失去输入焦点
编辑 MainWindow.xaml 添加以下代码
<Grid>
<Grid.ColumnDefinitions>
<ColumnDefinition />
<ColumnDefinition />
</Grid.ColumnDefinitions>
<Border Background="Blue">
<local:Foo x:Name="Foo"></local:Foo>
</Border>
<TextBox Grid.Column="1" VerticalAlignment="Center"></TextBox>
</Grid>
接着回到 MainWindow.xaml.cs 文件,在 MainWindow 的鼠标按下时,设置 Foo 的焦点,代码如下
public partial class MainWindow : Window
{
public MainWindow()
{
InitializeComponent();
}
protected override void OnMouseDown(MouseButtonEventArgs e)
{
Foo.Focus();
var focusedElement = Keyboard.FocusedElement;
}
}
运行程序,先点击 TextBox 设置键盘输入焦点在 TextBox 上。再点击空白的地方
预期就是 OnMouseDown 方法被进入,而且也调用了 UIElement.Focus 方法。但是却发现 TextBox 的焦点没有被抢走,依然还可以接收键盘的输入
调试当前的获取焦点的元素,可以通过 Keyboard.FocusedElement 静态属性,通过此静态属性的内容可以了解到当前的键盘焦点是在哪个元素上
通过此 Keyboard.FocusedElement 属性,可以看到当前的键盘焦点元素依然是 TextBox 元素。也就是 Foo.Focus 函数调用是无效的
这是因为 Foo 没有设置可获取焦点,只需要设置 Foo.Focusable = true 即可让 Foo 获取到焦点,修改之后的代码如下
protected override void OnMouseDown(MouseButtonEventArgs e)
{
Foo.Focusable = true;
Foo.Focus();
var focusedElement = Keyboard.FocusedElement;
}
继续运行项目,此时可以发现点击空白处可以将键盘焦点设置到 Foo 元素,让 TextBox 丢失键盘输入焦点
对于一个明确是可以获取键盘焦点的自定义控件来说,许多时候都是重写 FocusableProperty 依赖属性的默认值来设置的,而不是对每个实例单独进行设置。修改 Foo 的代码如下,在静态构造函数添加 FocusableProperty.OverrideMetadata 设置默认值即可
public class Foo : FrameworkElement
{
static Foo()
{
FocusableProperty.OverrideMetadata(typeof(Foo), new UIPropertyMetadata(true));
}
}
调试焦点问题时,推荐使用 snoop 工具,只需要关注 snoop 的下方状态栏写的当前焦点元素即可
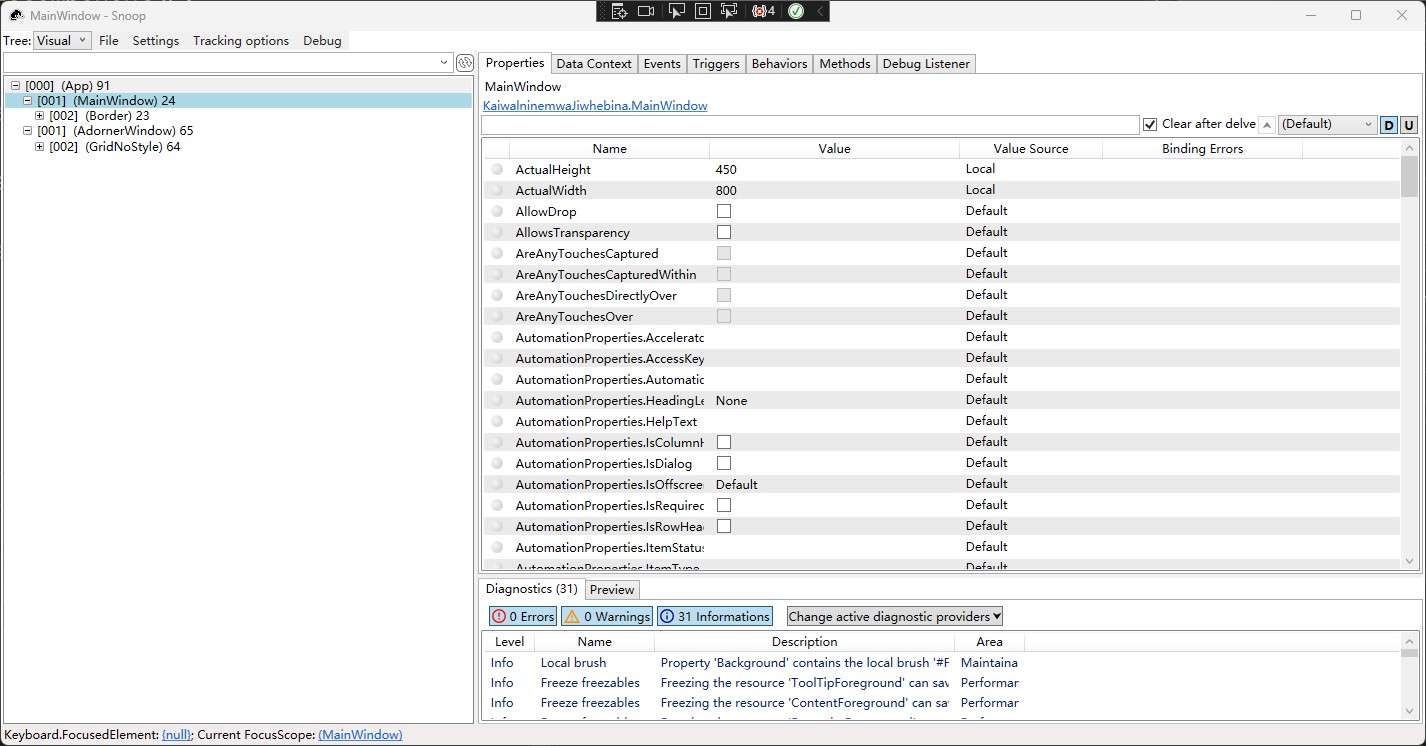
上图就是使用 snoop 工具调试的界面
可以通过如下方式获取本文的源代码,先创建一个名为 KaiwalninemwaJiwhebina 的空文件夹,接着使用命令行 cd 命令进入此空文件夹,在命令行里面输入以下代码,即可获取到本文的代码
git init
git remote add origin https://gitee.com/lindexi/lindexi_gd.git
git pull origin e603df1d70b9fc0ccf9d0e51d1ff74ebafe9cd8f
以上使用的是 gitee 的源,如果 gitee 不能访问,请替换为 github 的源。请在命令行继续输入以下代码
git remote remove origin
git remote add origin https://github.com/lindexi/lindexi_gd.git
git pull origin e603df1d70b9fc0ccf9d0e51d1ff74ebafe9cd8f
获取代码之后,进入 KaiwalninemwaJiwhebina 文件夹
本文会经常更新,请阅读原文: https://blog.lindexi.com/post/WPF-%E8%87%AA%E5%AE%9A%E4%B9%89%E6%8E%A7%E4%BB%B6%E5%85%A5%E9%97%A8-Focusable-%E4%B8%8E%E7%84%A6%E7%82%B9.html ,以避免陈旧错误知识的误导,同时有更好的阅读体验。
如果你想持续阅读我的最新博客,请点击 RSS 订阅,推荐使用RSS Stalker订阅博客,或者收藏我的博客导航
 本作品采用
知识共享署名-非商业性使用-相同方式共享 4.0 国际许可协议
进行许可。欢迎转载、使用、重新发布,但务必保留文章署名林德熙(包含链接:
https://blog.lindexi.com
),不得用于商业目的,基于本文修改后的作品务必以相同的许可发布。如有任何疑问,请
与我联系
。
本作品采用
知识共享署名-非商业性使用-相同方式共享 4.0 国际许可协议
进行许可。欢迎转载、使用、重新发布,但务必保留文章署名林德熙(包含链接:
https://blog.lindexi.com
),不得用于商业目的,基于本文修改后的作品务必以相同的许可发布。如有任何疑问,请
与我联系
。
无盈利,不卖课,做纯粹的技术博客
以下是广告时间
推荐关注 Edi.Wang 的公众号

欢迎进入 Eleven 老师组建的 .NET 社区

以上广告全是友情推广,无盈利

