本文将告诉大家如何在 WPF 里面设置图片的 EXIF 信息,包括如何设置图片的旋转信息,以及如何读取 EXIF 的内容
值得一提的是在 WPF 里面,默认的图片渲染信息是无视 System.Photo.Orientation 信息的,一切都是推荐进行手动控制
在开始之前,咱先来用代码创建一张简单的图片
在 WPF 里面,使用代码进行绘图是一个非常高性能的方法,可以重复使用 DirectX 提供的高性能绘制能力,再加上 WPF 特别友好的 API 进行绘制。而且 WPF 的上层 API 是统一的,屏蔽掉很多细节,不需要更多额外的知识即可使用
先创建一个 DrawingVisual 对象,在这里面传入想要绘制的内容,接着使用 RenderTargetBitmap 存放为图片,最后再使用编码器生成图片
以下是创建 DrawingVisual 进行简单绘制的代码
var drawingVisual = new DrawingVisual();
using (var drawingContext = drawingVisual.RenderOpen())
{
drawingContext.DrawRectangle(Brushes.White, null, new Rect(new Size(100, 10)));
drawingContext.DrawLine(new Pen(Brushes.Black, 2), new Point(2, 5), new Point(90, 5));
}
这里先绘制一个矩形是为了撑开范围,作为画布大小
以上代码准确来说,是没有进行任何实际的绘制逻辑,只是告诉 WPF 框架,应该如何进行绘制。那啥时候才能进行绘制?需要在实际用到绘制的时候,才会调用 DirectX 进行绘制,例如调用 RenderTargetBitmap 的 Render 方法,将绘制的指令转换为绘制为内存的图片
var dpiScale = VisualTreeHelper.GetDpi(this);
var renderTargetBitmap = new RenderTargetBitmap(100, 10, dpiScale.PixelsPerInchX, dpiScale.PixelsPerInchY,
PixelFormats.Pbgra32);
renderTargetBitmap.Render(drawingVisual);
想要将内存里的图片存放到文件里面,就需要先对此按照一定的规则进行编码,例如本文将使用 Jpg 编码
先新建编码器
var jpegBitmapEncoder = new JpegBitmapEncoder();
接着传入 RenderTargetBitmap 用来编码
var bitmapFrame = BitmapFrame.Create(renderTargetBitmap);
jpegBitmapEncoder.Frames.Add(bitmapFrame);
最后输出为文件
var file = Path.GetTempFileName() + ".jpg";
using (var fileStream = new FileStream(file, FileMode.Create, FileAccess.ReadWrite))
{
jpegBitmapEncoder.Save(fileStream);
}
在 BitmapFrame 的创建代码里,可以指定 BitmapMetadata 用来设置 EXIF 信息,例如创建了以下的 BitmapMetadata 对象
var bitmapMetadata = new BitmapMetadata("jpg")
{
Title = "旋转的图片",
Author = new ReadOnlyCollection<string>(new[] { "林德熙" }),
Comment = "这是备注",
Copyright = "版权",
Subject = "主题",
ApplicationName = "应用",
};
那么从保存的图片的属性即可拿到上面传入的内容
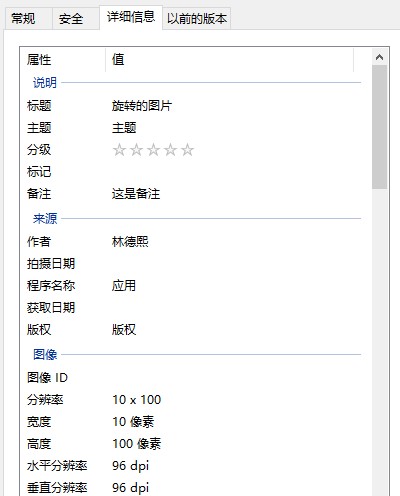
本文所需要的旋转信息,也是设置到 BitmapMetadata 内容,使用 SetQuery 方法进行设置
const int Rotate90 = 6;
bitmapMetadata.SetQuery("System.Photo.Orientation", Rotate90);
除了这个旋转信息,能写入属性有哪些,写入的类型是什么?这些可以从 官方文档 获取
以下就是全部的创建图片的代码
var drawingVisual = new DrawingVisual();
using (var drawingContext = drawingVisual.RenderOpen())
{
drawingContext.DrawRectangle(Brushes.White, null, new Rect(new Size(100, 10)));
drawingContext.DrawLine(new Pen(Brushes.Black, 2), new Point(2, 5), new Point(90, 5));
}
var dpiScale = VisualTreeHelper.GetDpi(this);
var renderTargetBitmap = new RenderTargetBitmap(100, 10, dpiScale.PixelsPerInchX, dpiScale.PixelsPerInchY,
PixelFormats.Pbgra32);
renderTargetBitmap.Render(drawingVisual);
var jpegBitmapEncoder = new JpegBitmapEncoder();
var bitmapMetadata = new BitmapMetadata("jpg")
{
Title = "旋转的图片",
Author = new ReadOnlyCollection<string>(new[] { "林德熙" }),
Comment = "这是备注",
Copyright = "版权",
Subject = "主题",
ApplicationName = "应用",
};
const int Rotate90 = 6;
bitmapMetadata.SetQuery("System.Photo.Orientation", Rotate90);
var bitmapFrame = BitmapFrame.Create(renderTargetBitmap, thumbnail: null, bitmapMetadata,
new ReadOnlyCollection<ColorContext>(new List<ColorContext>()));
jpegBitmapEncoder.Frames.Add(bitmapFrame);
var file = Path.GetTempFileName() + ".jpg";
using (var fileStream = new FileStream(file, FileMode.Create, FileAccess.ReadWrite))
{
jpegBitmapEncoder.Save(fileStream);
}
接下来在 XAML 放一个 Image 控件,设置图片文件给图片控件,可以看到图片控件是无视 System.Photo.Orientation 的内容
Image.Source = new BitmapImage(new Uri(file));
接下来尝试读取解析图片的 EXIF 信息,获取到旋转角度
先进行解码,从本地文件获取到图片文件,需要将图片文件解码,才能在内存里面认识这个图片
var decoder = BitmapDecoder.Create
(
new Uri(file, UriKind.Absolute),
BitmapCreateOptions.DelayCreation,
BitmapCacheOption.None
);
为了性能考虑,这里只是读取 EXIF 信息,就设置了 DelayCreation 标记,如此就不会全部解析图片的内容
获取 BitmapFrame 内容
var frame = decoder.Frames[0];
接着读取 BitmapMetadata 信息
const string query = "System.Photo.Orientation";
return frame.Metadata is BitmapMetadata bitmapMetadata
&& bitmapMetadata.ContainsQuery(query)
&& bitmapMetadata.GetQuery(query) is ushort orientation
? orientation switch
{
6 => Rotation.Rotate90,
3 => Rotation.Rotate180,
8 => Rotation.Rotate270,
_ => Rotation.Rotate0,
}
: Rotation.Rotate0;
根据旋转角度,可以获取到显示的尺寸
var size = rotation is Rotation.Rotate90 or Rotation.Rotate270
? new Size(frame.PixelHeight, frame.PixelWidth)
: new Size(frame.PixelWidth, frame.PixelHeight);
全部的读取代码如下
private void Decode(string file)
{
var decoder = BitmapDecoder.Create
(
new Uri(file, UriKind.Absolute),
BitmapCreateOptions.DelayCreation,
BitmapCacheOption.None
);
var frame = decoder.Frames[0];
var rotation = GetRotation(frame);
var size = rotation is Rotation.Rotate90 or Rotation.Rotate270
? new Size(frame.PixelHeight, frame.PixelWidth)
: new Size(frame.PixelWidth, frame.PixelHeight);
}
private Rotation GetRotation(BitmapFrame frame)
{
const string query = "System.Photo.Orientation";
return frame.Metadata is BitmapMetadata bitmapMetadata
&& bitmapMetadata.ContainsQuery(query)
&& bitmapMetadata.GetQuery(query) is ushort orientation
? orientation switch
{
6 => Rotation.Rotate90,
3 => Rotation.Rotate180,
8 => Rotation.Rotate270,
_ => Rotation.Rotate0,
}
: Rotation.Rotate0;
}
可以通过如下方式获取本文的源代码,先创建一个空文件夹,接着使用命令行 cd 命令进入此空文件夹,在命令行里面输入以下代码,即可获取到本文的代码
git init
git remote add origin https://gitee.com/lindexi/lindexi_gd.git
git pull origin aee84bc738984fe0df51bea703ace2e721f9ec99
以上使用的是 gitee 的源,如果 gitee 不能访问,请替换为 github 的源。请在命令行继续输入以下代码
git remote remove origin
git remote add origin https://github.com/lindexi/lindexi_gd.git
git pull origin aee84bc738984fe0df51bea703ace2e721f9ec99
获取代码之后,进入 HurcadahejaiYawhekurji 文件夹
在 UWP 里,写入 EXIF 信息,请参阅 UWP 写入图片 Exif 信息
本文会经常更新,请阅读原文: https://blog.lindexi.com/post/WPF-%E9%80%9A%E8%BF%87-EXIF-%E8%AE%BE%E7%BD%AE%E5%92%8C%E8%AF%BB%E5%8F%96%E5%9B%BE%E7%89%87%E7%9A%84%E6%97%8B%E8%BD%AC%E4%BF%A1%E6%81%AF.html ,以避免陈旧错误知识的误导,同时有更好的阅读体验。
如果你想持续阅读我的最新博客,请点击 RSS 订阅,推荐使用RSS Stalker订阅博客,或者收藏我的博客导航
 本作品采用
知识共享署名-非商业性使用-相同方式共享 4.0 国际许可协议
进行许可。欢迎转载、使用、重新发布,但务必保留文章署名林德熙(包含链接:
https://blog.lindexi.com
),不得用于商业目的,基于本文修改后的作品务必以相同的许可发布。如有任何疑问,请
与我联系
。
本作品采用
知识共享署名-非商业性使用-相同方式共享 4.0 国际许可协议
进行许可。欢迎转载、使用、重新发布,但务必保留文章署名林德熙(包含链接:
https://blog.lindexi.com
),不得用于商业目的,基于本文修改后的作品务必以相同的许可发布。如有任何疑问,请
与我联系
。
无盈利,不卖课,做纯粹的技术博客
以下是广告时间
推荐关注 Edi.Wang 的公众号

欢迎进入 Eleven 老师组建的 .NET 社区

以上广告全是友情推广,无盈利

