本文告诉大家一个令人震惊的消息,Windows Community Toolkit 有一个大更新,现在的版本是 3.0 。最大的提升就是 WinForm 和 WPF 程序可以使用部分 UWP 控件。 而且可以在 WPF 和 WinForms 使用微软最新 Edge 浏览器
本文翻译Announcing Windows Community Toolkit v3.0,因为水平比较渣,请大家不要喷太多。
在几周前,微软改名部拿到很多经费,成功把 UWP Community Toolkit 改名 为 Windows Community Toolkit ,因为微软觉得这个名字能更好表示微软和很多开发者一起开发。修改命名就是最大的更新,本文完(不要打我)
新的版本的不重要的更新是
-
支持在 WPF 和 WinForms 使用新的控件,包括 Edge 浏览器
-
所有的 UWP 可以在 Xaml 开启 eye gaze Api
-
提供新的包用来写 runtime API 的检查
-
提供 Microsoft Graph 控件
-
现有的大量控件
-
对所有控件支持亮主题和暗主题
-
性能提升和修改bug
新的支持 WPF 的 WebView
微软开发了新的 Microsoft Edge 渲染引擎,可以在 WinForms 和 WPF 使用。如果使用一个全新的控件,大量的现有的程序员会感到陌生,所以微软封装了控件,尽可能让开发者感觉到熟悉。这个控件就是WebViewControl,这个控件有大量的 API 和原有的 WinForms 和 WPF 的web控件相同。
下面就是分别运行在 WinForms 和 WPF 的 WebViewControl 。使用新的 WebViewControl 可以支持 EdgeHTML 和流畅触摸,而且去掉很多 Internet Explorer 存在的坑。
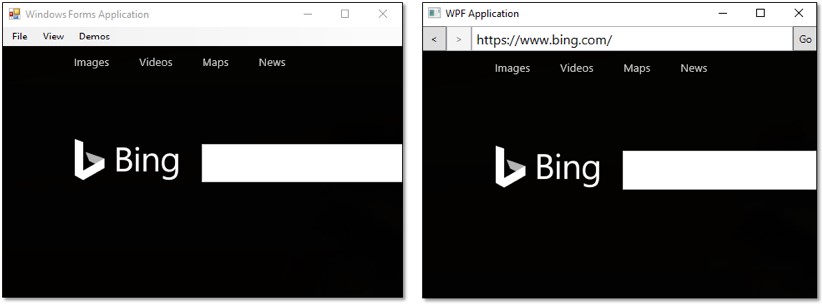
现在通过 Nuget 安装 Microsoft.Toolkit.Win32.UI.Controls 就可以在 WinForms 和 WPF 使用 Edge 浏览器。
如果需要看详细的文档,请点这个链接
所有的Xaml控件支持视线输入
可以想一下,如果我不需要用手,就用眼神就可以控制程序。不要以为这个科技很远,微软提供了对所有 Xaml 控件添加 eye gaze API 支持。
只需要安装Microsoft.Toolkit.Uwp.Input.GazeInteraction 就可以在 Xaml 使用下面代码,让控件支持视线输入。
xmlns:gaze="using:Microsoft.Toolkit.Uwp.Input.GazeInteraction"
gaze:GazeInput.Interaction="Enabled"
这个API支持让你控制视线输入在界面如何处理,如果对这个有兴趣,请点击链接来学习更多内容。官方的文档请点击链接
更多视线输入请看Gaze Your Way Through Eye Tracking Technology
平台检查
因为现在有支持多平台的 csproj ,所以在写代码时经常需要判断当前是在哪个平台。
因为 UWP 开发需要指定最低平台,而且对不同的平台可以不同的 API ,以前只能通过看文档才知道现在有哪些API是可以使用的,现在可以安装Microsoft.Toolkit.Uwp.PlatformSpecificAnalyzer 来检查。这个库是一个 Roslyn 分析库,在编译时可以帮助检查是否使用了一些特殊平台才可以使用的接口。可以自动提示这个接口的平台,自动生成代码。
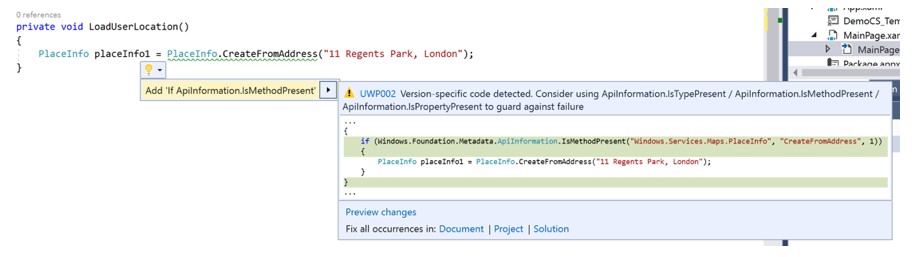
Microsoft Graph 控件
支持 Microsoft Graph 控件,可以快速在 Xaml 使用 Microsoft Graph 控件。下面就是提供的一些控件
ProfileCard 和 AadLogin
在 ProfileCard 可以简单显示一个用户的多个不同格式信息,包括用户的名字、头像和邮件。同时 AadLogin 支持通过 Microsoft Graph 服务器使用Azure Active Directory (AAD) 登陆。
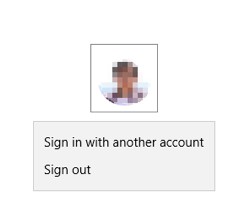
PeoplePicker
从 一个组织的 AD 里面选择一个或多个用户的控件
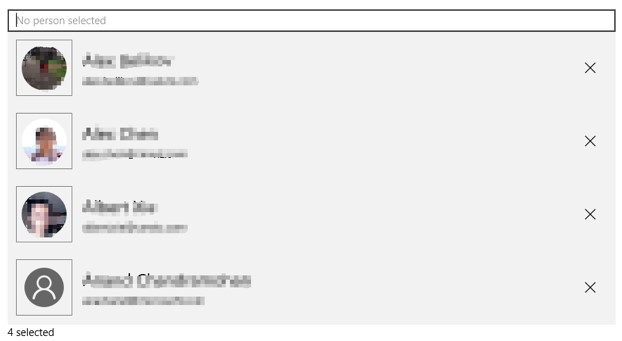
SharePointFileList
让用户可以在点击文件夹或文件时快速预览 SharePoint 文件
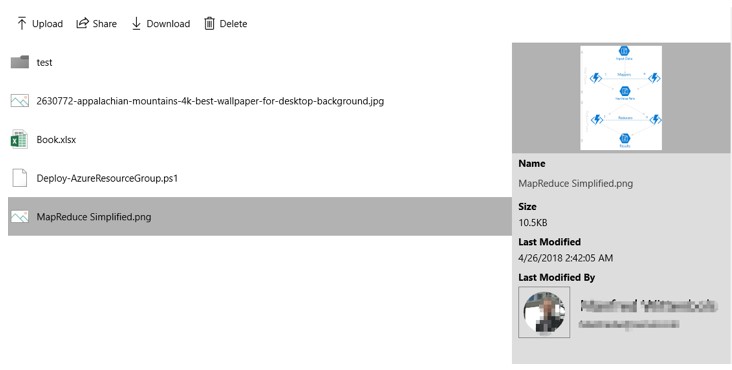
新控件和辅助方法
下面是一些值得一提的控件和辅助方法
CameraHelper 和 CameraPreview
通过 CameraHelper 可以简单拿到相机的一帧保存到 preview video 、capture video frames 或 software bitmaps。通过一行代码,开发者就可以获得实时相机拍到的图片。
如果需要预览相机,只需要在 xaml 添加下面代码
<controls:CameraPreview x:Name="CameraPreviewControl">
</controls:CameraPreview>
在后台代码相机刷新更改界面
await CameraPreviewControl.StartAsync();
CameraPreviewControl.CameraHelper.FrameArrived += CameraPreviewControl_FrameArrived;
如果感兴趣,请点击链接看更多文档
UniformGrid
这是一个在 WPF 很常用,很好用的控件。如果是从 WPF 迁移代码,只需要修改代码的空间就可以,其他都不需要修改。如果是 WPF 开发者,那么相信很熟悉 UniformGrid ,但是我还是需要做很小的描述,这个控件不需要定义行列,有很多个单元格,每个单元格的大小相同,而且一个单元格只能放一个控件。和 WPF 不同的是,新的 UniformGrid 支持设置某个元素所在的行列,详细的文档请看本章后面的参见。
如下面的代码
<controls:UniformGrid>
<Border Background="AliceBlue" Grid.Row="1" Grid.Column="1"><TextBlock Text="1"/></Border>
<Border Background="Cornsilk"><TextBlock Text="2"/></Border>
<Border Background="DarkSalmon"><TextBlock Text="3"/></Border>
<Border Background="Gainsboro"><TextBlock Text="4"/></Border>
<Border Background="LightBlue"><TextBlock Text="5"/></Border>
<Border Background="MediumAquamarine"><TextBlock Text="6"/></Border>
<Border Background="MistyRose"><TextBlock Text="7"/></Border>
</controls:UniformGrid>
运行界面
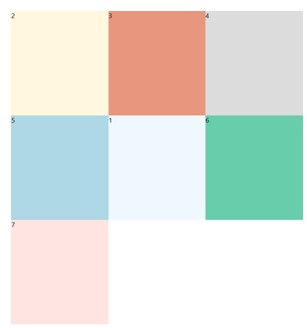
详细的文档:UniformGrid XAML Control
InfiniteCanvas
这个控件提供无限长度的滚动,支持在里面放笔迹、文本,支持缩放和撤销重做。可以简单把数据导出或加载。
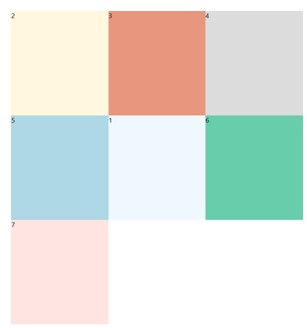
如果想做一个简单的 ppt 软件,直接使用这个控件就可以做到。
详细文档:InfiniteCanvas XAML Control
文章最后
还有很多控件没有在本文写出来,如果想知道这个更新的修改,请看release notes。这个项目会是微软和所有开发者一起开发,如果没有这么多的开发者无私贡献,那么也不会写出如此好用的库。
如果想入门学一下如何使用这个库,欢迎在应用商店下载演示软件 来使用。如果觉得希望添加代码,请进入github提交贡献
因为我的英文有限,可能翻译不出原文表达的意思,欢迎大家进入下面的原文。
参见:Announcing Windows Community Toolkit v3.0 - Windows Developer BlogWindows Developer Blog
本文会经常更新,请阅读原文: https://blog.lindexi.com/post/Windows-Community-Toolkit-3.0-%E6%96%B0%E5%8A%9F%E8%83%BD.html ,以避免陈旧错误知识的误导,同时有更好的阅读体验。
如果你想持续阅读我的最新博客,请点击 RSS 订阅,推荐使用RSS Stalker订阅博客,或者收藏我的博客导航
 本作品采用
知识共享署名-非商业性使用-相同方式共享 4.0 国际许可协议
进行许可。欢迎转载、使用、重新发布,但务必保留文章署名林德熙(包含链接:
https://blog.lindexi.com
),不得用于商业目的,基于本文修改后的作品务必以相同的许可发布。如有任何疑问,请
与我联系
。
本作品采用
知识共享署名-非商业性使用-相同方式共享 4.0 国际许可协议
进行许可。欢迎转载、使用、重新发布,但务必保留文章署名林德熙(包含链接:
https://blog.lindexi.com
),不得用于商业目的,基于本文修改后的作品务必以相同的许可发布。如有任何疑问,请
与我联系
。
无盈利,不卖课,做纯粹的技术博客
以下是广告时间
推荐关注 Edi.Wang 的公众号

欢迎进入 Eleven 老师组建的 .NET 社区

以上广告全是友情推广,无盈利

