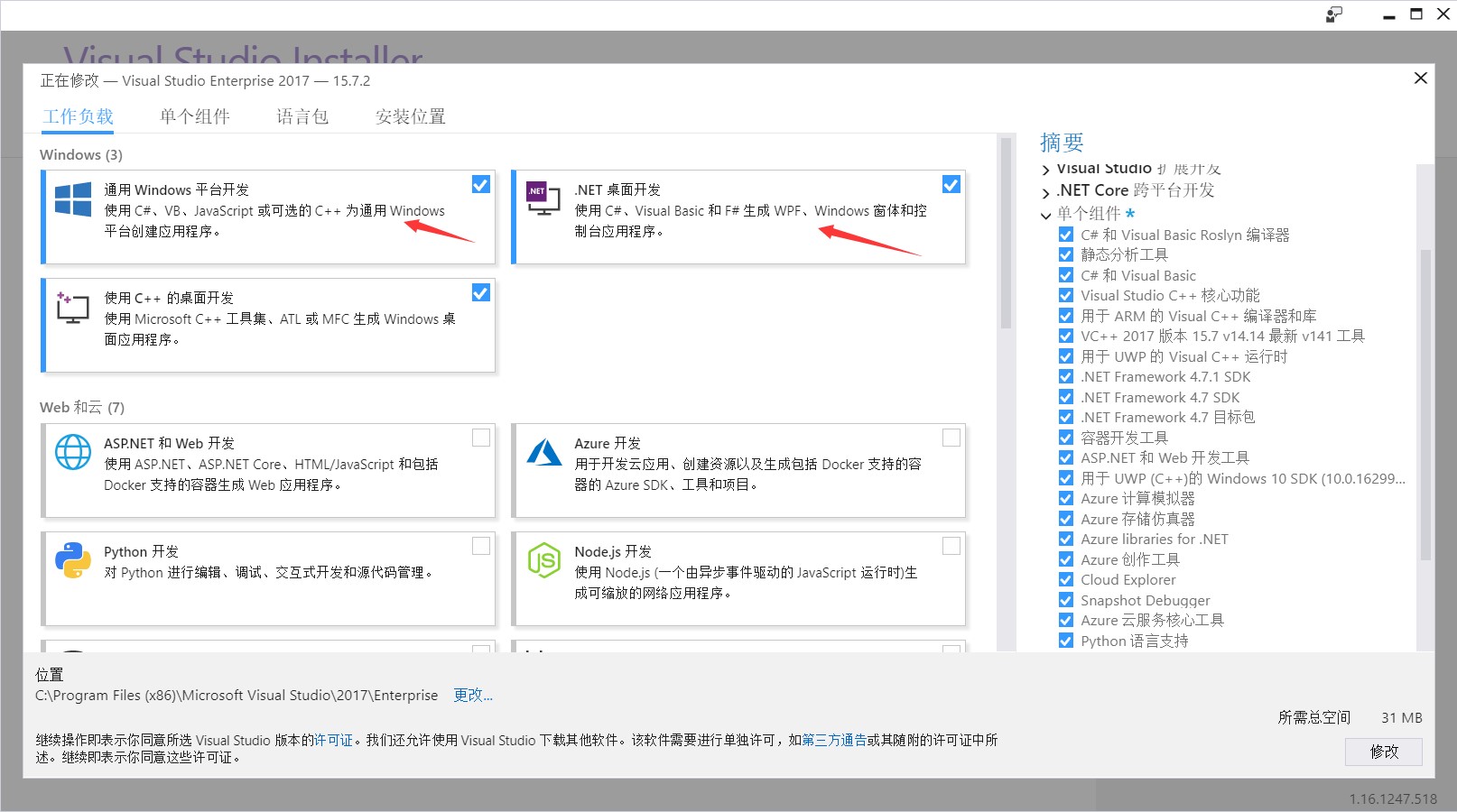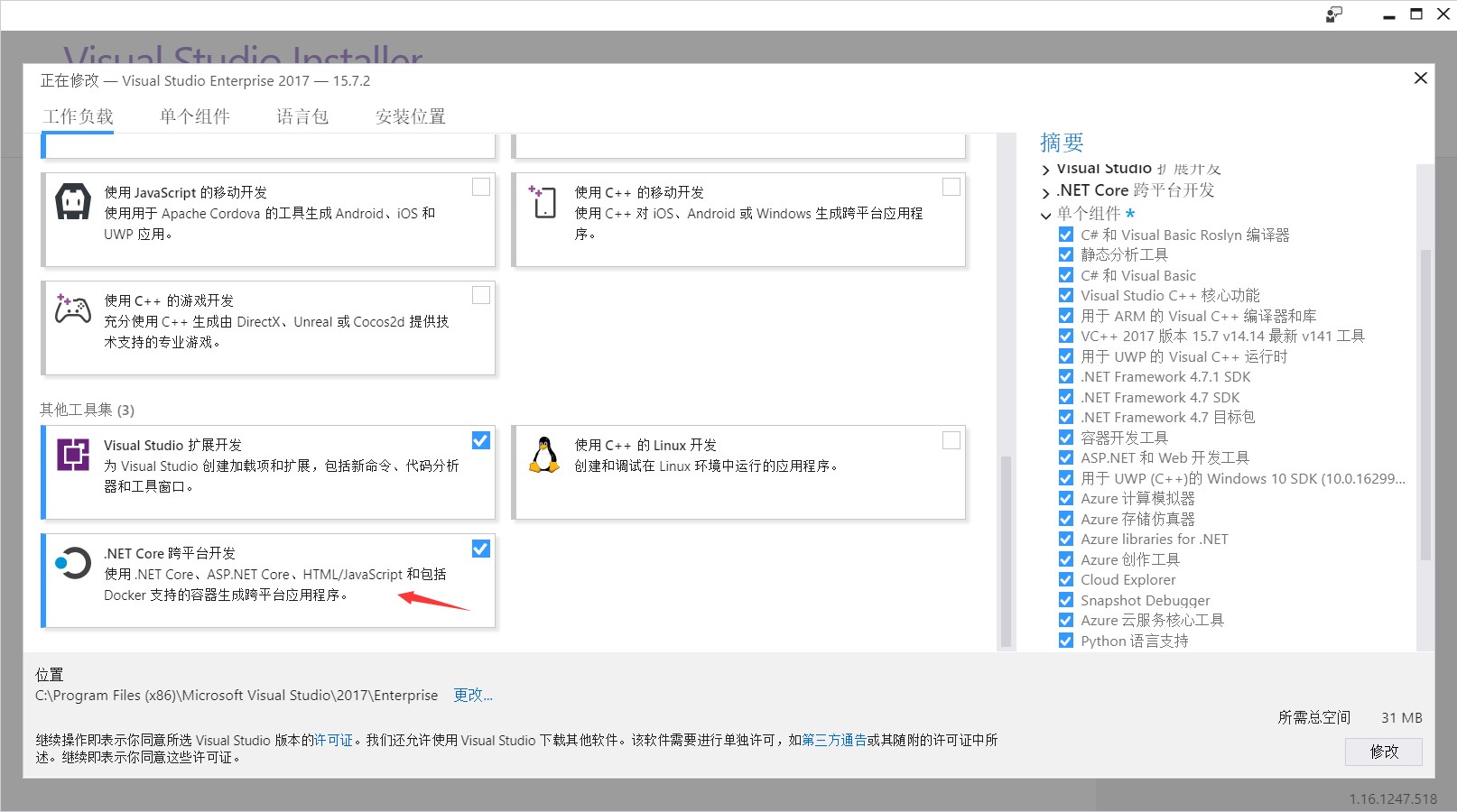本文将从最简单开始,新从全控制台开始创建一个 WebApi 服务,然后再使用 VisualStudio 创建服务
从 官网 https://dotnet.microsoft.com/ 下载和安装最新版本的 dotnet 工具,这个 dotnet 工具还请安装 SDK 版本

安装完成之后,打开一个 cmd 控制台,输入 dotnet --info 确定安装成功
如看到有输出信息说版本是多少,那么就是安装成功了
接下来输入下面命令创建一个 WebApi 项目。此时如果 VisualStudio 还没有安装或更新到 VisualStudio 最新版本,那么请此时点击安装,大概控制台玩过之后差不多 VisualStudio 也安装差不多了
dotnet new webapi -o FarbenergarWacerabe
这里的 FarbenergarWacerabe 就是要创建的项目名,可以随意命名,但是推荐不要太诡异,如果发现创建失败了,自然就知道哪些命名不能作为项目名
通过 cd 命令进入到刚才创建的项目里面
cd FarbenergarWacerabe
然后将创建出来的项目先开跑
dotnet run
恭喜,现在一个 WebApi 服务就创建完成了。安装 ctrl+c 就可以结束这个 WebApi 服务了,首次运行需要还原下载 NuGet 库可能会需要一点时间。现在空白的 WebApi 服务还没有什么好玩的,让咱添加一个 Api 用于返回有趣的内容
默认创建的项目会添加一个 Controllers 文件夹,里面存放着控制器,控制器里面有方法,在方法上面标记特性就可以用来开启 WebApi 的服务啦,这里专业的说法是路由哦
我这里默认有一个叫 Controllers\WeatherForecastController.cs 的例子文件,如果叫其他名字也没关系,尝试打开他
在里面添加一个方法
[HttpGet]
[Route("/api/lindexi")]
public string Lindexi()
{
return "林德熙是逗比";
}
这个代码包含了三个部分内容,第一个部分就是 [HttpGet] 用来表示这个方法提供了 Http 的 Get 请求。而通过 Url 链接是 [Route("/api/lindexi")] 里面标记的 /api/lindexi 链接进行访问,也就是可以通过浏览器的 Get 请求也就是从地址栏输入网址访问到
第三部分就是方法本身,方法本身返回的值将会返回给请求方,如浏览器访问将会返回给浏览器,而客户端访问将会返回给客户端。如何开发一个客户端应用请看 win10 uwp 手把手教你使用 asp dotnet core 做 cs 程序
继续尝试运行代码
dotnet run
此时尝试从浏览器访问 https://localhost:5001/api/lindexi 注意这个端口需要根据控制台输出的值确定,一般都是 5001 表示 Https 的端口
info: Microsoft.Hosting.Lifetime[0]
Now listening on: https://localhost:5001
首次从浏览器访问如果提示证书缺失如下面界面,只需要点击同意继续访问就可以了
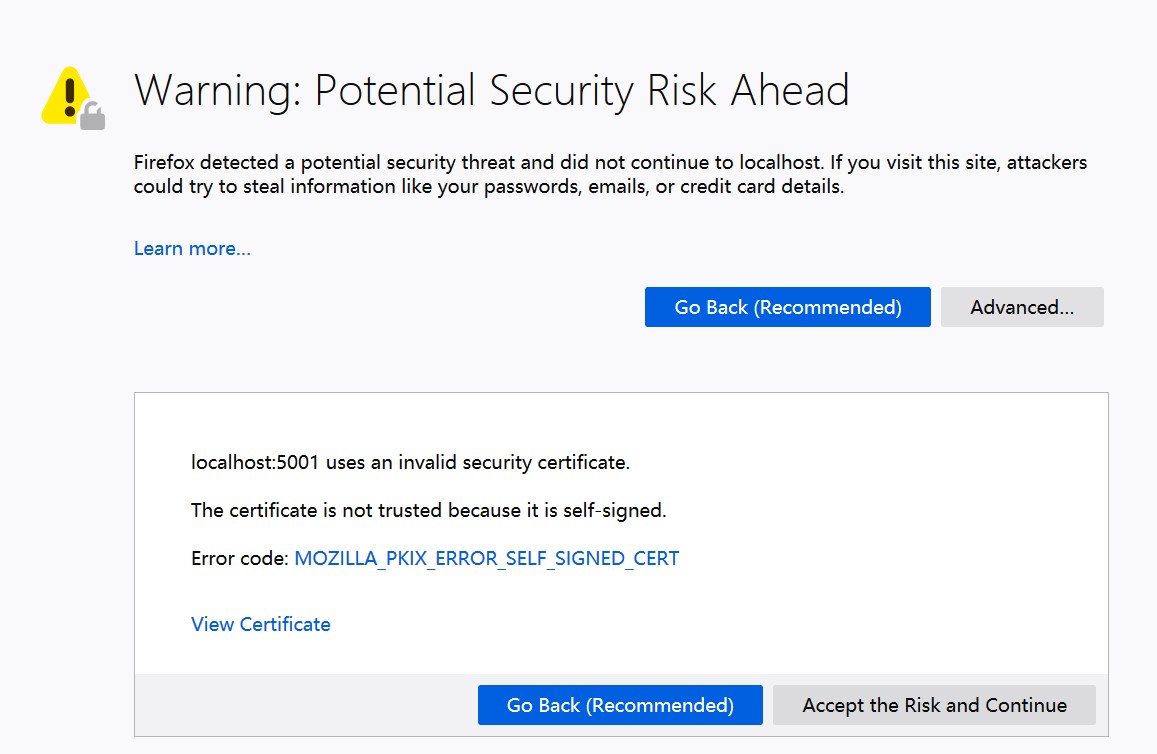
此时应该可以通过浏览器看到了 林德熙是逗比 的输出了
VisualStudio
如果用 VisualStudio 进行创建需要如何做? 首先需要让 VisualStudio 保持最新同时安装负载,我推荐需要勾选的如下图
打开 VisualStudio 点击新建项目,选择 ASP.NET Core Web 应用程序
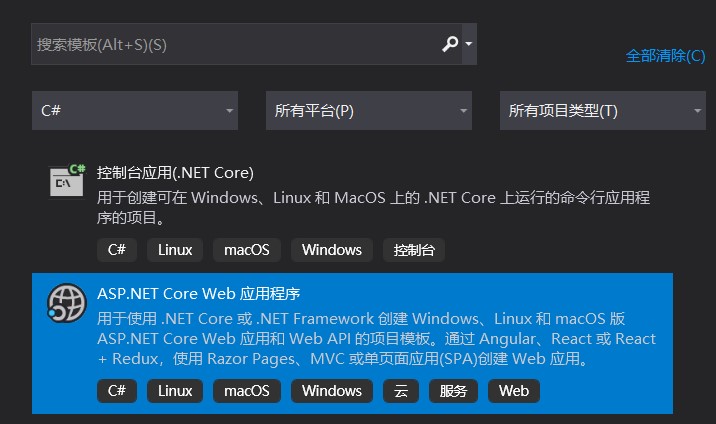
输入项目名点击下一步
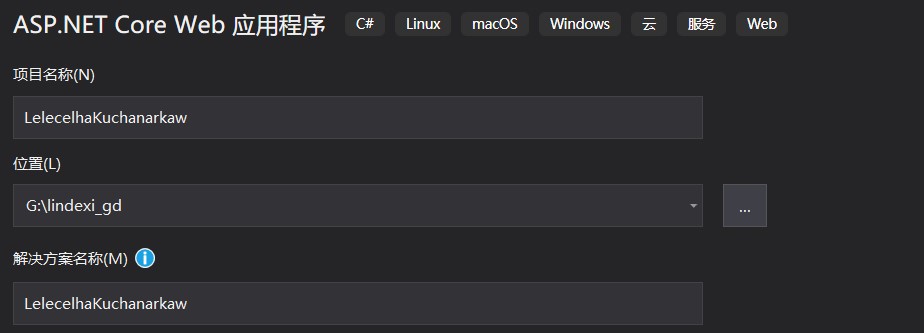
此时可以选择 API 应用等,本文主要告诉大家如何创建一个 WebApi 服务,所以请小伙伴选择 API 应用。在右侧可以选择是否开启 HTTPS 支持,如果是内部的应用,可以考虑不开启 HTTPS 支持。另外如果电脑上不部署 docker 还可以勾选 docker 的容器,勾选之后可以选择 Linux 容器或 Windows 容器
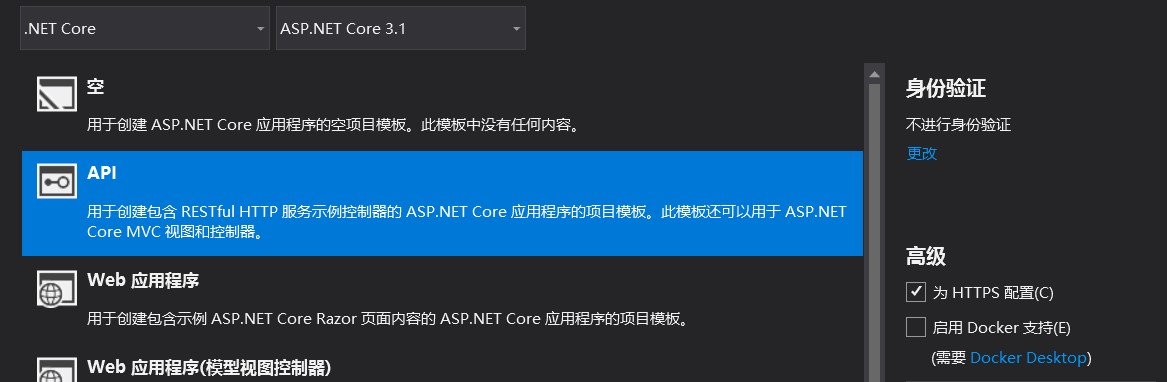
最简单的项目是两个都不要勾选
现在可以看到有以下文件,作用如下图
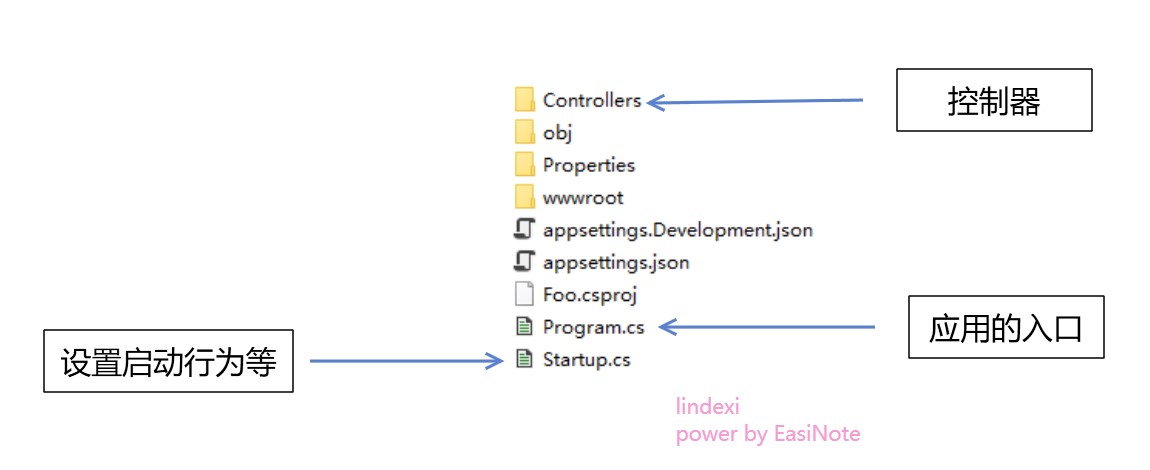
依然在控制器里面就包含了对外服务的相关方法,和上面用控制台创建的相同
控制器本身可以有多个,如下图创建一个简单的控制器
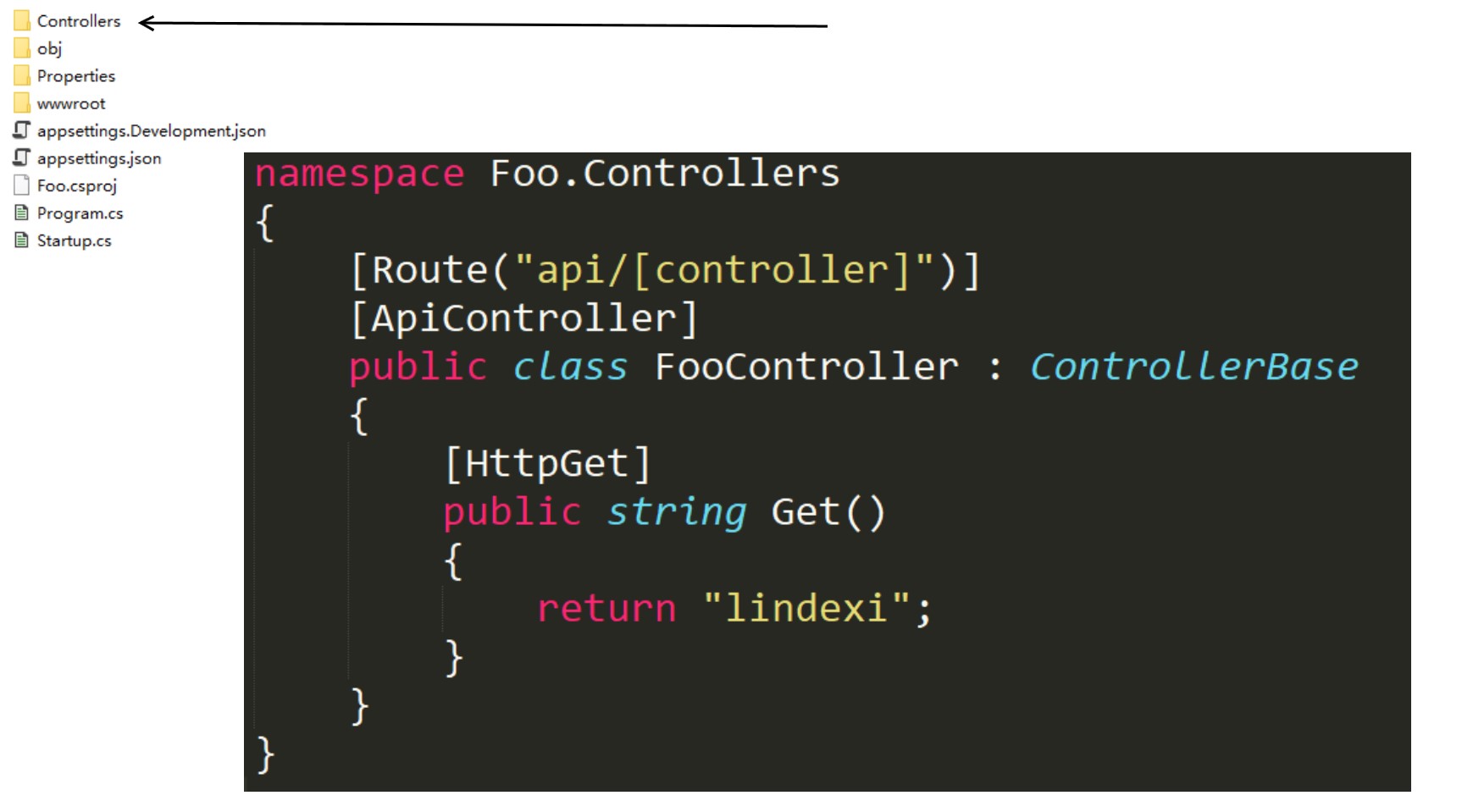
创建完成之后按下 F5 在 VisualStudio 中运行调试
在浏览器访问 https://127.0.0.1:5001/api/foo 就可以看到输出了 lindexi 的值。那么访问这个链接和我的代码是什么对应关系,请看下图
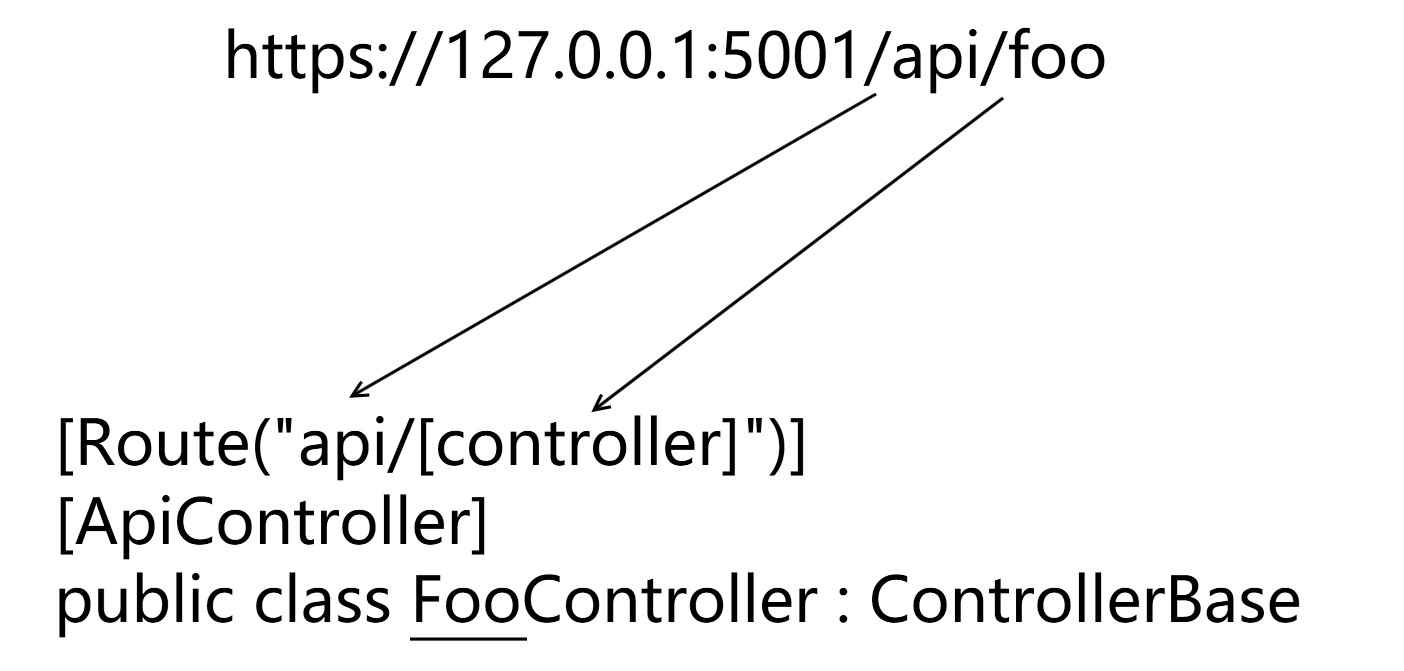
其实都是通过 Route 这个特性进行识别的,这个特性的功能大概可以水几篇博客哦,本文这里就不多说了,大概通过上面两个例子大家也能知道是如何使用的
大概这样就完成了一个 WebApi 服务的创建了。而除了创建应用之外,可能还需要进行打包发布什么的,这部分在 VisualStudio 的帮助下将会非常简单
设置访问端口
一般的应用在发布的时候都需要设置一个开启的端口,如果是作为非浏览器访问的 WebApi 或者非浏览器首页访问的 WebApi 很多都不会选择使用 80 等常用端口,以提高几乎可以忽略不计的安全性。在 ASP.NET Core 可以在 Program.cs 里面启动主机时设置监听的端口
通过添加 webBuilder.UseUrls("http://0.0.0.0:12307"); 就可以监听 12307 端口,前面的 0.0.0.0 表示本机的所有 ip 地址
public static IHostBuilder CreateHostBuilder(string[] args) =>
Host.CreateDefaultBuilder(args)
.ConfigureWebHostDefaults(webBuilder =>
{
webBuilder.UseStartup<Startup>();
webBuilder.UseUrls("http://0.0.0.0:12307");
});
这样就能将默认的 5000 端口替换为 12307 端口了,这个端口可以请小伙伴自己指定
此时上面的链接需要修改为 http://localhost:12307/api/lindexi 才能访问到
发布应用
发布应用只需要右击项目点击发布就可以了
我推荐如果是测试的话,可以直接选择文件夹输出,这样就不需要配置 Azure 虚拟机等,虽然这部分配置也十分简单
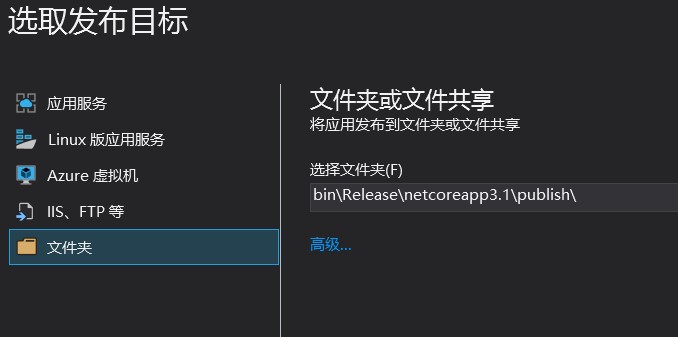
此时点击编辑可以进行设置是否使用框架依赖发布或独立发布

什么是框架发布?框架发布就是依赖对应的框架,我需要在服务器上面先安装 dotnet 工具然后我才可以运行这个应用。而独立发布就是我将所有的依赖全部放在一起,相比框架依赖的优点就是到服务器不需要部署安装环境,只需要运行我的程序就可以了。而缺点就是发布的文件会比较大,虽然这点大小可以忽略,大概就100M左右
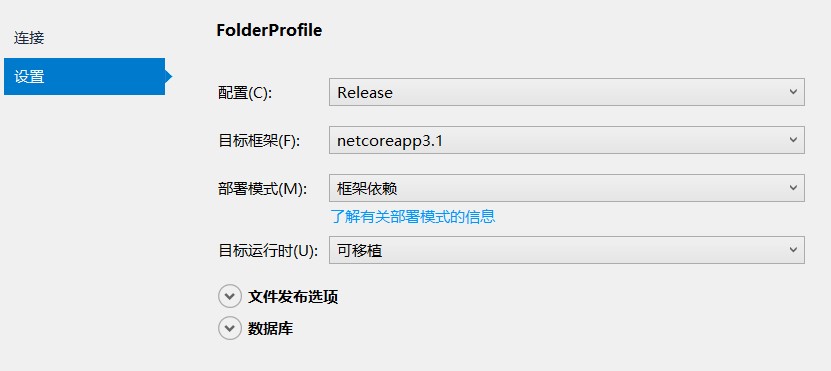
完成配置之后,可以点击发布按钮,发布完成之后就可以将发布文件发送给服务器进行运行了。如果服务器上配置了 FTP 等,那么还可以省略上传的步骤。如果设置的是 Azure 虚拟机,部署上去之后还能帮忙跑起来
docker 发布
如果是想要其他小伙伴通过 Docker 运行我的服务也可以在 VisualStudio 上方便进行生成 Docker 文件,作为 docker 发布,在使用之前请安装 docker desktop 应用,可以从他的官网下载,虽然下载速度也是超级慢
如果在创建项目开始的时候有选择开启 docker 支持,那么默认就会创建 dockerfile 文件,而如果没有的话,请右击项目,选择 docker 支持
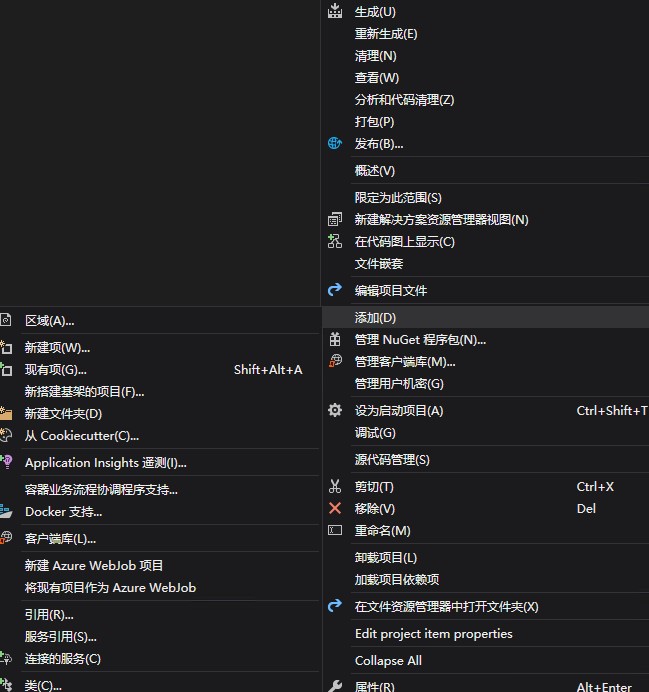
接着右击 dockerfile 点击生成 docker image 按钮
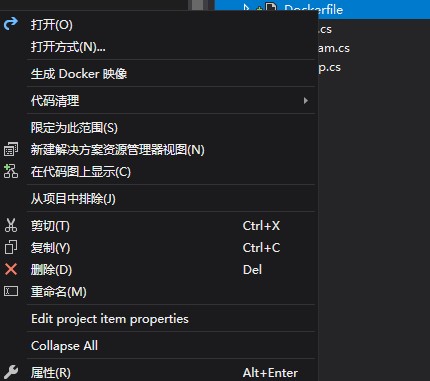
接着就可以通过命令行输入 docker image list 找到刚才创建的 image 了,此时如何推送 docker 和如何发布本文就不多说了,小伙伴自己百度去
我的网站写完成了之后,此时我想要让外网访问可以如何做?可以试试 dotnet core 通过 frp 发布自己的网站
而更详细的入门我推荐阅读官方文档,微软的官方文档是咱社区的一堆大神协助翻译的,质量非常好
官方的 Learn 平台还提供了实战例子,请看 使用 ASP.NET Core 创建 Web API - Learn
更多阅读:
- win10 uwp 手把手教你使用 asp dotnet core 做 cs 程序
- win10 uwp 客户端如何发送类到 asp dotnet core 作为参数
- win10 uwp 使用 asp dotnet core 做图床服务器客户端
- asp dotnet core 通过图片统计 csdn 用户访问
- asp dotnet core 3.0 接口返回 json 使用 PascalCase 格式
- asp dotnet core 支持客户端上传文件
- ASP.NET Core 开启后台任务
- dotnet core 通过 frp 发布自己的网站
- asp dotnet core 从 Frp 获取用户真实 IP 地址
- ASP.NET Core 连接 GitLab 与 MatterMost 打造 devops 工具
本文代码放在 github 里面也没有什么内容
本文会经常更新,请阅读原文: https://blog.lindexi.com/post/asp-dotnet-core-%E4%BB%8E%E9%9B%B6%E5%BC%80%E5%A7%8B%E5%88%9B%E5%BB%BA%E4%B8%80%E4%B8%AA-WebApi-%E6%9C%8D%E5%8A%A1.html ,以避免陈旧错误知识的误导,同时有更好的阅读体验。
如果你想持续阅读我的最新博客,请点击 RSS 订阅,推荐使用RSS Stalker订阅博客,或者收藏我的博客导航
 本作品采用
知识共享署名-非商业性使用-相同方式共享 4.0 国际许可协议
进行许可。欢迎转载、使用、重新发布,但务必保留文章署名林德熙(包含链接:
https://blog.lindexi.com
),不得用于商业目的,基于本文修改后的作品务必以相同的许可发布。如有任何疑问,请
与我联系
。
本作品采用
知识共享署名-非商业性使用-相同方式共享 4.0 国际许可协议
进行许可。欢迎转载、使用、重新发布,但务必保留文章署名林德熙(包含链接:
https://blog.lindexi.com
),不得用于商业目的,基于本文修改后的作品务必以相同的许可发布。如有任何疑问,请
与我联系
。
无盈利,不卖课,做纯粹的技术博客
以下是广告时间
推荐关注 Edi.Wang 的公众号

欢迎进入 Eleven 老师组建的 .NET 社区

以上广告全是友情推广,无盈利