有逗比小伙伴问我,数学的 π 视觉效果是啥。于是我就来写一个逗比的应用将 π 的颜色在 WPF 应用画出来。原理就是读取 π 的小数点后的数值,然后使用逗比算法转换为 RGB 颜色像素,接着将这些像素转换为一张图片
以下就是我用程序生成的 π 图片
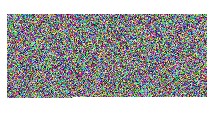
我先从某个有趣的地方随便找到了 π 小数点之后很长的数值,接下来将这个数值存放作为字符串,再对这个字符串执行如下算法
- 读取两个 0-9 的字符
- 将此两个字符拼接为两位数的数值
- 将这些数值放在一个列表
此时就可以获取这个列表的内容
如以下代码,下面代码的 NumberText.PI 就是一个 π 的字符串
private static List<int> StringNumberToList()
{
var stringReader = new StringReader(NumberText.PI);
stringReader.Read();
stringReader.Read();
var list = new List<int>();
while (true)
{
var height = ReadNumber(stringReader);
if (height < 0)
{
break;
}
var low = ReadNumber(stringReader);
if (low < 0)
{
break;
}
var number = height * 10 + low;
list.Add(number);
}
return list;
}
private static int ReadNumber(StringReader reader)
{
while (true)
{
var text = reader.Read();
if (text == -1)
{
return -1;
}
var c = (char)text;
var n = c - '0';
if (n is >= 0 and <= 9)
{
return n;
}
}
}
接下来通过 WriteableBitmap 将上面生成的数值列表转换为 RGB 像素写入到图片,算法如下
- 按照顺序遍历数值列表
- 按照 BGR 的顺序填充像素的数值
- 像素每个数值计算方法是按照 0-100 的比例对应 0-255 的比例拉伸
代码如下
private static unsafe WriteableBitmap ToBitmap(List<int> list, double width, double height)
{
var writeableBitmap = new WriteableBitmap((int)width, (int)height, 96, 96, PixelFormats.Bgra32, null);
writeableBitmap.Lock();
var backBuffer = (byte*)writeableBitmap.BackBuffer;
var length = writeableBitmap.PixelWidth * writeableBitmap.PixelHeight *
writeableBitmap.Format.BitsPerPixel / 8;
for (int i = 0, j = 0; i + 4 < length && j + 3 < list.Count; i = i + 4, j += 3)
{
var blue = backBuffer[i];
var green = backBuffer[i + 1];
var red = backBuffer[i + 2];
var alpha = backBuffer[i + 3];
blue = (byte)Math.Round(list[j + 2] / 100.0 * byte.MaxValue);
green = (byte)Math.Round(list[j + 1] / 100.0 * byte.MaxValue);
red = (byte)Math.Round(list[j + 0] / 100.0 * byte.MaxValue);
alpha = 0xFF;
backBuffer[i] = blue;
backBuffer[i + 1] = green;
backBuffer[i + 2] = red;
backBuffer[i + 3] = alpha;
}
writeableBitmap.AddDirtyRect(new Int32Rect(0, 0, writeableBitmap.PixelWidth, writeableBitmap.PixelHeight));
writeableBitmap.Unlock();
return writeableBitmap;
}
通过上面代码就可以拿到 π 的图片,将此图片在界面显示就可以看到效果
当然了,除了以上算法之外,还有其他很多有趣的方法,欢迎大家乱写
可以通过如下方式获取本文的源代码,先创建一个空文件夹,接着使用命令行 cd 命令进入此空文件夹,在命令行里面输入以下代码,即可获取到本文的代码
git init
git remote add origin https://gitee.com/lindexi/lindexi_gd.git
git pull origin 747c17ef199dddf7f13f8cae7ffc9aefc9d117ad
以上使用的是 gitee 的源,如果 gitee 不能访问,请替换为 github 的源
git remote remove origin
git remote add origin https://github.com/lindexi/lindexi_gd.git
获取代码之后,进入 KohaykowurchemJaibuqajijiyeco 文件夹
本文会经常更新,请阅读原文: https://blog.lindexi.com/post/dotnet-%E5%9C%A8-WPF-%E9%87%8C%E6%98%BE%E7%A4%BA%E6%95%B0%E5%AD%A6-%CF%80-%E7%9A%84%E9%A2%9C%E8%89%B2.html ,以避免陈旧错误知识的误导,同时有更好的阅读体验。
如果你想持续阅读我的最新博客,请点击 RSS 订阅,推荐使用RSS Stalker订阅博客,或者收藏我的博客导航
 本作品采用
知识共享署名-非商业性使用-相同方式共享 4.0 国际许可协议
进行许可。欢迎转载、使用、重新发布,但务必保留文章署名林德熙(包含链接:
https://blog.lindexi.com
),不得用于商业目的,基于本文修改后的作品务必以相同的许可发布。如有任何疑问,请
与我联系
。
本作品采用
知识共享署名-非商业性使用-相同方式共享 4.0 国际许可协议
进行许可。欢迎转载、使用、重新发布,但务必保留文章署名林德熙(包含链接:
https://blog.lindexi.com
),不得用于商业目的,基于本文修改后的作品务必以相同的许可发布。如有任何疑问,请
与我联系
。
无盈利,不卖课,做纯粹的技术博客
以下是广告时间
推荐关注 Edi.Wang 的公众号

欢迎进入 Eleven 老师组建的 .NET 社区

以上广告全是友情推广,无盈利

