毛玻璃在UWP很简单,不会和WPF那样伤性能。 本文告诉大家,如何在 UWP 使用 win2d 做毛玻璃。
毛玻璃可以使用 win2D 方法,也可以使用 Compositor 。
使用 win2d 得到软件内控件毛玻璃,而使用 Compositor 可以获得窗口毛玻璃。
先来说下如何使用 Compositor 做窗口毛玻璃,感觉小伙伴感兴趣的是窗口毛玻璃。
Compositor 创建毛玻璃
先写最简单的页面,只有一个 Grid, 给他名称 GlassHost,这个控件用于显示毛玻璃
<Grid x:Name="GlassHost"></Grid>
然后在构造函数使用InitializeFrostedGlass,这个函数用于在一个控件显示毛玻璃
public MainPage()
{
InitializeComponent();
InitializeFrostedGlass(GlassHost);
}
private void InitializeFrostedGlass(UIElement glassHost)
{
Visual hostVisual = ElementCompositionPreview.GetElementVisual(glassHost);
Compositor compositor = hostVisual.Compositor;
var backdropBrush = compositor.CreateHostBackdropBrush();
var glassVisual = compositor.CreateSpriteVisual();
glassVisual.Brush = backdropBrush;
ElementCompositionPreview.SetElementChildVisual(glassHost, glassVisual);
var bindSizeAnimation = compositor.CreateExpressionAnimation("hostVisual.Size");
bindSizeAnimation.SetReferenceParameter("hostVisual", hostVisual);
glassVisual.StartAnimation("Size", bindSizeAnimation);
}
这样就可以看到毛玻璃效果
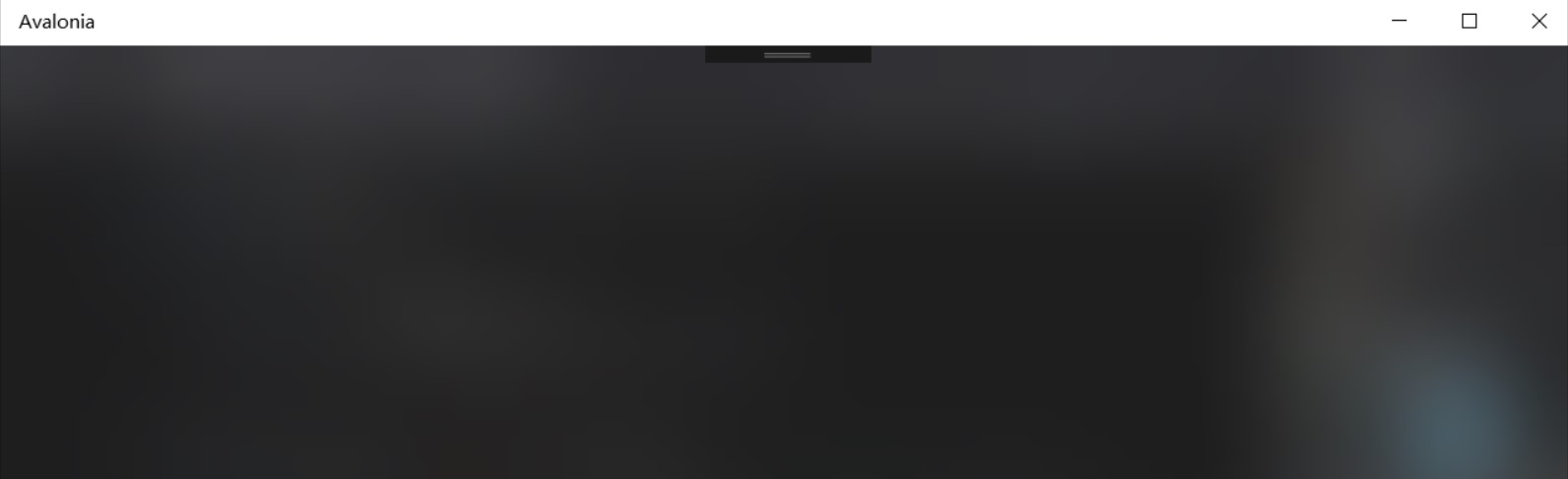
这个代码是从 http://www.jianshu.com/p/3b49fd3d7edb 复制的
大概解释一下, compositor.CreateHostBackdropBrush() 获得 创建之前绘制窗口后面视觉效果的区域,然后把他添加到Grid就可以了。
但是模糊的玻璃可以看不到里面控件,于是就把控件放在一个Grid 的最前,这样看起来背景就是毛玻璃
<Grid > 最外层的 Grid 不要设置 BackGround
<Grid x:Name="GlassHost"></Grid> 把他放在最前
<ListView ItemsSource="{x:Bind AvaloniaCol}" IsItemClickEnabled="True" ItemClick="ListViewBase_OnItemClick" >
<ListView.ItemTemplate>
<DataTemplate>
<Grid Background="#FFFFFF" PointerPressed="UIElement_OnPointerPressed">
<TextBlock Text="{Binding}"></TextBlock>
</Grid>
</DataTemplate>
</ListView.ItemTemplate>
</ListView>
<Button Content="添加" Click="ButtonBase_OnClick"></Button> 可以看到按钮,是清晰的
</Grid>
如何去掉标题栏,上面的博客也有说,于是我就不多说啦。
win2D
下面介绍使用 win2d 做毛玻璃
使用 win2D 方法,需要使用 Nuget 安装,如果速度太慢,推荐使用博客园的镜像

这个方法可以获得控件的毛玻璃,但是不可以获得窗口毛玻璃
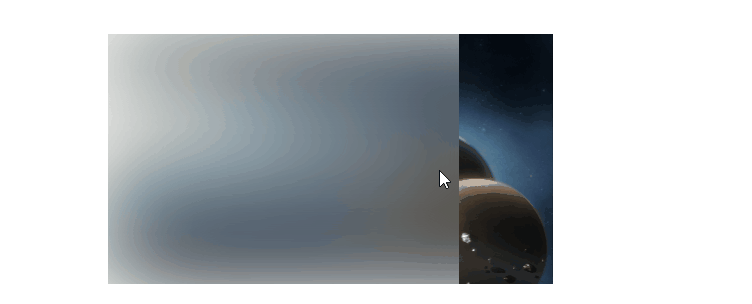
接下来告诉大家如何做上图的效果。
但是可以看到,上面的图做了其他的,如拖动时显示后面的图片。为了显示最短的代码,让大家知道毛玻璃是如何做的,下面先来做效果。
第一步,获得显示的图片
于是在界面显示一个图片,界面的左边就是图片,右边就是毛玻璃。之所以需要获得图片的截图是因为毛玻璃需要输入源,于是界面代码如下
<Grid.ColumnDefinitions>
<ColumnDefinition Width="*"/>
<ColumnDefinition Width="*"/>
</Grid.ColumnDefinitions>
<Grid Margin="10 10 10 10">
必须把图片的路径修改为自己工程的路径,需要在工程存在图片
<Image x:Name="Image" Source="Assets/2017年5月31日 210702.jpg" Stretch="UniformToFill" />
</Grid>
<Grid Grid.Column="1" Margin="10 10 10 10">
<xaml:CanvasControl x:Name="Canvas" CreateResources="Canvas_CreateResources" Draw="Canvas_Draw" />
</Grid>
毛玻璃效果写在 CanvasControl , 需要对显示截图,把图片做效果。然后把得到的效果显示
但是在什么时候截图?也就是什么时候才是截图最好的时候?
我认为可以在 CreateResources 事件进行截图,请看代码
void Canvas_CreateResources(CanvasControl sender, CanvasCreateResourcesEventArgs args)
{
args.TrackAsyncAction(CreateResourcesAsync(sender).AsAsyncAction());
}
async Task CreateResourcesAsync(CanvasControl sender)
{
// give it a little bit delay to ensure the image is load, ideally you want to Image.ImageOpened event instead
await Task.Delay(200); 这是等待图片加载,因他发生在控件初始之后,而图片加载发生在图片控件初始的时候,但是图片加载需要时间,所以这里等待一下。我觉得这是比较差的方法
using (var stream = new InMemoryRandomAccessStream())
{
// get the stream from the background image
var target = new RenderTargetBitmap(); 这就是截图
await target.RenderAsync(Image);
var pixelBuffer = await target.GetPixelsAsync();
var pixels = pixelBuffer.ToArray();
var encoder = await BitmapEncoder.CreateAsync(BitmapEncoder.BmpEncoderId, stream);
encoder.SetPixelData(BitmapPixelFormat.Bgra8, BitmapAlphaMode.Straight, (uint) target.PixelWidth, (uint) target.PixelHeight, 96 如果 dpi 不是96 那么这里需要写实际的,为了简单,我就不写如何获得dpi, 96, pixels);
await encoder.FlushAsync();
stream.Seek(0);
// load the stream into our bitmap
_bitmap = await CanvasBitmap.LoadAsync(sender, stream);
}
}
第二步就是把图片进行效果,代码很少
void Canvas_Draw(CanvasControl sender, CanvasDrawEventArgs args)
{
using (var session = args.DrawingSession)
{
var blur = new GaussianBlurEffect
{
BlurAmount = 50.0f, // increase this to make it more blurry or vise versa.
//Optimization = EffectOptimization.Balanced, // default value
//BorderMode = EffectBorderMode.Soft // default value
Source = _bitmap
};
session.DrawImage(blur, new Rect(0, 0, sender.ActualWidth, sender.ActualHeight),
new Rect(0, 0, _bitmap.SizeInPixels.Width, _bitmap.SizeInPixels.Height), 0.9f);
}
}
现在看起来就是
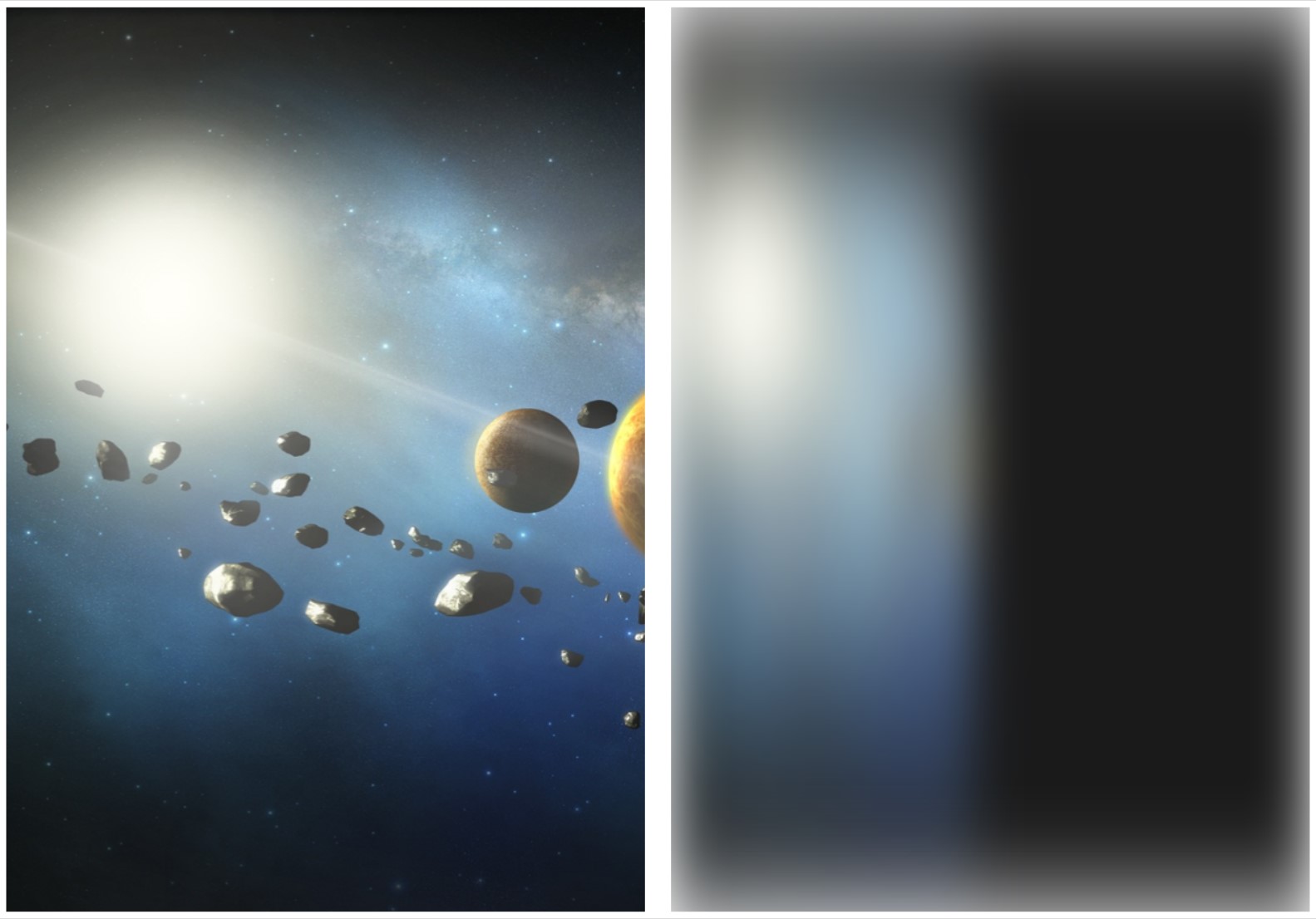
如果需要修改模糊,请把 BlurAmount 修改为你想要的
上面的代码就是主要的,接下来就是做上图的效果
首先xaml代码:
<Grid x:Name="ImagePanel2" Width="356" Height="200" Margin="0,0,0,40" VerticalAlignment="Bottom">
<Image x:Name="Image2" Source="Assets/2017年5月31日 210702.jpg" Stretch="UniformToFill" />
<Grid x:Name="Overlay" ManipulationMode="TranslateX" ManipulationStarted="Overlay_ManipulationStarted" ManipulationDelta="Overlay_ManipulationDelta" ManipulationCompleted="Overlay_ManipulationCompleted" RenderTransformOrigin="0.5,0.5">
<Grid.Clip>
<RectangleGeometry x:Name="Clip" Rect="0, 0, 356, 200" />
</Grid.Clip>
<Rectangle x:Name="WhiteMask" Fill="White" />
<xaml:CanvasControl x:Name="Canvas" CreateResources="Canvas_CreateResources" Draw="Canvas_Draw" />
</Grid>
</Grid>
可以看到,这里引用 CanvasControl ,还有很多代码需要写在后面
void Canvas_CreateResources(CanvasControl sender, CanvasCreateResourcesEventArgs args)
{
args.TrackAsyncAction(CreateResourcesAsync(sender).AsAsyncAction());
}
async Task CreateResourcesAsync(CanvasControl sender)
{
// give it a little bit delay to ensure the image is load, ideally you want to Image.ImageOpened event instead
await Task.Delay(200);
using (var stream = new InMemoryRandomAccessStream())
{
// get the stream from the background image
var target = new RenderTargetBitmap();
await target.RenderAsync(this.Image2);
var pixelBuffer = await target.GetPixelsAsync();
var pixels = pixelBuffer.ToArray();
var encoder = await BitmapEncoder.CreateAsync(BitmapEncoder.BmpEncoderId, stream);
encoder.SetPixelData(BitmapPixelFormat.Bgra8, BitmapAlphaMode.Straight, (uint) target.PixelWidth, (uint) target.PixelHeight, 96, 96, pixels);
await encoder.FlushAsync();
stream.Seek(0);
// load the stream into our bitmap
_bitmap = await CanvasBitmap.LoadAsync(sender, stream);
}
}
void Canvas_Draw(CanvasControl sender, CanvasDrawEventArgs args)
{
using (var session = args.DrawingSession)
{
var blur = new GaussianBlurEffect
{
BlurAmount = 50.0f, // increase this to make it more blurry or vise versa.
//Optimization = EffectOptimization.Balanced, // default value
//BorderMode = EffectBorderMode.Soft // default value
Source = _bitmap
};
session.DrawImage(blur, new Rect(0, 0, sender.ActualWidth, sender.ActualHeight),
new Rect(0, 0, _bitmap.SizeInPixels.Width, _bitmap.SizeInPixels.Height), 0.9f);
}
}
void Overlay_ManipulationStarted(object sender, ManipulationStartedRoutedEventArgs e)
{
// 重新设置 _x
_x = (float) this.ImagePanel2.ActualWidth;
}
void Overlay_ManipulationDelta(object sender, ManipulationDeltaRoutedEventArgs e)
{
//获得当前的x,用于下面计算
_x += (float) e.Delta.Translation.X;
//如果当前的x超过了,或者已经最小
if (_x > ImagePanel2.ActualWidth || _x < 0)
return;
//我们剪辑覆盖,用于显示下面的图片
Clip.Rect = new Rect(0, 0, _x, this.ImagePanel2.ActualHeight);
}
void Overlay_ManipulationCompleted(object sender, ManipulationCompletedRoutedEventArgs e)
{
// 重置剪辑显示完整的覆盖
Clip.Rect = new Rect(0, 0, this.ImagePanel2.ActualWidth, this.ImagePanel2.ActualHeight);
}
上面的代码就是获得图片,把图片使用 GaussianBlurEffect 得到毛玻璃
实际代码做的就是 如下面显示,做出毛玻璃效果,其他代码都是为了做刚才的图
void Canvas_Draw(CanvasControl sender, CanvasDrawEventArgs args)
{
using (var session = args.DrawingSession)
{
var blur = new GaussianBlurEffect
{
BlurAmount = 50.0f, // increase this to make it more blurry or vise versa.
//Optimization = EffectOptimization.Balanced, // default value
//BorderMode = EffectBorderMode.Soft // default value
Source = _bitmap
};
session.DrawImage(blur, new Rect(0, 0, sender.ActualWidth, sender.ActualHeight),
new Rect(0, 0, _bitmap.SizeInPixels.Width, _bitmap.SizeInPixels.Height), 0.9f);
}
}
关于拖动使用裁剪显示后面的图,我就不多说了,实际代码看起来很多,但是不是很难,我就不说拉。
请看下面的效果,这就是不停修改 BlurAmount 得到。
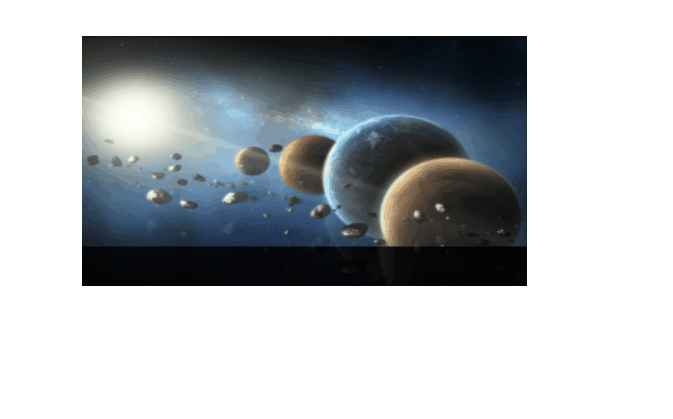
代码很简单,所以我就不说。
最简单方法
当然,还有最简单的代码,只需要一句话,请看文档 Acrylic material 因为不知道微软是否还更改,所以我就不写了。
为了说明代码的简单,我需要给个例子,上面那么长的代码,现在只需要一行
<Grid Background="{ThemeResource SystemControlAcrylicElementBrush}">
关于FDS请看win10 uwp Fluent Design System 实践
参见:https://stackoverflow.com/questions/31987817/how-to-make-frosted-glass-effect-in-windows-10-universal-app
http://microsoft.github.io/Win2D/html/N_Microsoft_Graphics_Canvas_Effects.htm
本文会经常更新,请阅读原文: https://blog.lindexi.com/post/win10-uwp-%E6%AF%9B%E7%8E%BB%E7%92%83.html ,以避免陈旧错误知识的误导,同时有更好的阅读体验。
如果你想持续阅读我的最新博客,请点击 RSS 订阅,推荐使用RSS Stalker订阅博客,或者收藏我的博客导航
 本作品采用
知识共享署名-非商业性使用-相同方式共享 4.0 国际许可协议
进行许可。欢迎转载、使用、重新发布,但务必保留文章署名林德熙(包含链接:
https://blog.lindexi.com
),不得用于商业目的,基于本文修改后的作品务必以相同的许可发布。如有任何疑问,请
与我联系
。
本作品采用
知识共享署名-非商业性使用-相同方式共享 4.0 国际许可协议
进行许可。欢迎转载、使用、重新发布,但务必保留文章署名林德熙(包含链接:
https://blog.lindexi.com
),不得用于商业目的,基于本文修改后的作品务必以相同的许可发布。如有任何疑问,请
与我联系
。
无盈利,不卖课,做纯粹的技术博客
以下是广告时间
推荐关注 Edi.Wang 的公众号

欢迎进入 Eleven 老师组建的 .NET 社区

以上广告全是友情推广,无盈利

